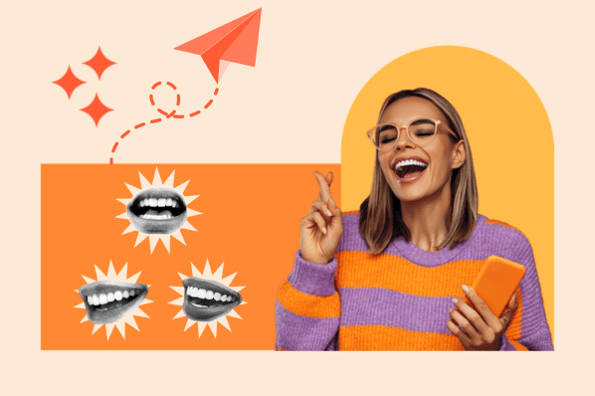The best way to Clear Up Your Desktop Icons for a Productive and Streamlined Workstation: 10 Useful Ideas
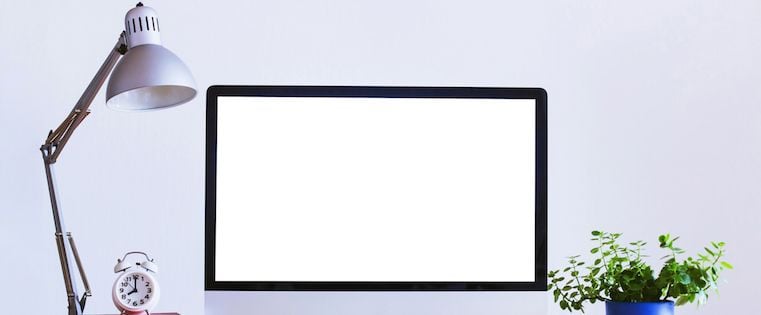
[ad_1]

Digital muddle can depart you feeling harassed, make your gadgets sluggish, and create roadblocks all through your workday. That’s why it’s important to take care of a clear desktop.
In case your digital house is organized, you’ll be able to rapidly accumulate necessary paperwork, initiatives, and footage. This may be particularly useful should you use the identical pc for each your skilled and private life.
The excellent news is that holding your pc’s desktop clear and arranged is simpler than it appears. This submit gathers ideas that can assist you create a clear, organized desktop that helps productiveness.
10 Laptop Desktop Organizing Ideas
These group ideas will allow you to flip a cluttered desktop right into a clear and productive workspace. Don’t hesitate to check completely different strategies to see what works finest on your typical workflow!
1. Create a folder system.
Be sincere: What number of information do you’ve got in your desktop proper now? 10? 20? 100? Have you ever misplaced depend? In case your desktop appears to be like something just like the picture under, begin by transferring the whole lot into one folder to clear the air.

Making a Folder on a Mac
- To create a brand new folder on a Mac, right-click in your desktop and choose “New Folder” from the menu.
- You may as well press Shift + Command + N. The folder will seem in your desktop immediately.
- To alter the folder’s title, double-click on “untitled folder.” Then, you’ll have the ability to edit a textual content field with a brand new title.
Making a Folder on a PC
- To create new folders in Home windows, right-click in your desktop.
- Choose New > Folder from the menu or press Ctrl + Shift + N.
- To rename the folder, click on on it, enter a brand new title, after which press Enter.
After getting your folders created, you’ll be able to divvy up your information. The way you arrange your folder system will rely in your particular position.
For instance, I incessantly write weblog posts containing many visible examples. To simplify the method and maintain a file of what I’ve included up to now, I’ve created two folders: “Present Examples” and “Instance Archive.”
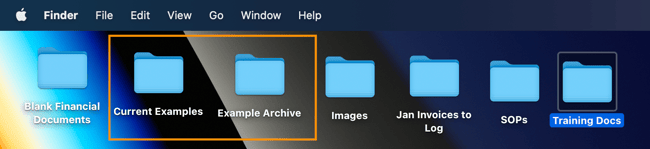
After I’m rounding up examples for a brand new submit from the net, I drop them within the “Present Examples” folder. This manner, I can simply find them once I write the submit. After scheduling the submit, I transfer the pictures to the “Instance Archive” folder to make room for my subsequent submit.
2. Select a naming conference on your information.
Certainly one of my largest worries about implementing a folder system was that it might be too tough to seek out my information as soon as I bought organized — ironic, proper?
Between paperwork, screenshots, and different information for the a number of posts I work on, there are quite a lot of completely different objects I’m dropping into folders. Recordsdata can get misplaced within the shuffle. That’s why I began utilizing a naming conference to prepare my information, which might enable me to find them rapidly.
Select a naming conference for varieties of information, subjects, initiatives, or another method that makes it straightforward to seek for them. For instance, once I’m creating information for HubSpot Advertising Weblog posts, I exploit this naming conference:
- MKTG-Draft-OrganizeDesktop
- MKTG-Screenshot-OrganizeDesktop
- MKTG-GIF-OrganizeDesktop
This manner, it’s straightforward for me to seek out information by typing Command + F (Mac) or Management + F (Home windows) and typing within the naming conference to slim my search.
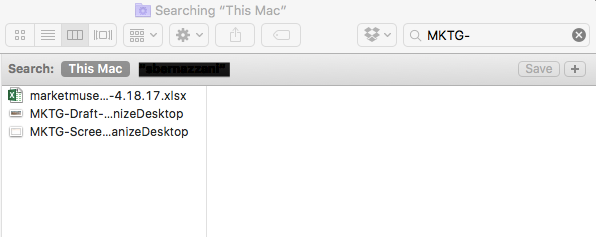
This manner, I haven’t got to click on into my completely organized, however probably very full, folders to seek out precisely what I want. As an alternative, I can seek for and instantly discover information utilizing my naming conference.
When you’re on Home windows, search via your information quicker by deciding on the right class. You should use the search bar on the backside of your display screen on Home windows 10 or click on on the search icon when you’ve got Home windows 11.
As soon as the search window opens, you’ll be able to choose one of many tabs beneath the search area. The paperwork tab will slim down your search. You may as well embody the key phrase “paperwork” within the search area.
MacOS has an analogous function. When typing a search time period in Highlight or a Finder window, you’ll see a + button subsequent to the search area.
Click on this button, and also you’ll entry completely different search standards. You’ll be able to specify the kind of file you’re trying to find or the file extension.
3. Experiment with a sectioned wallpaper.
Need to take your folder group a step additional?
Whereas your desktop wallpaper is a superb place to show a photograph of your canine or your newest trip, a ton of wallpaper choices might help you keep organized. These wallpaper designs — together together with your folder system — make it straightforward to corral particular sections of your work.
To get you began, we’ve included just a few choices under.
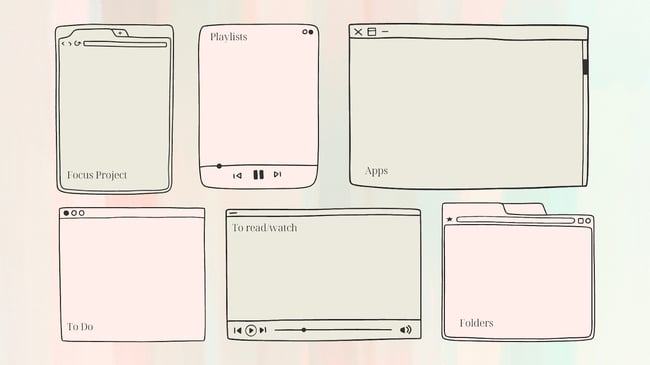
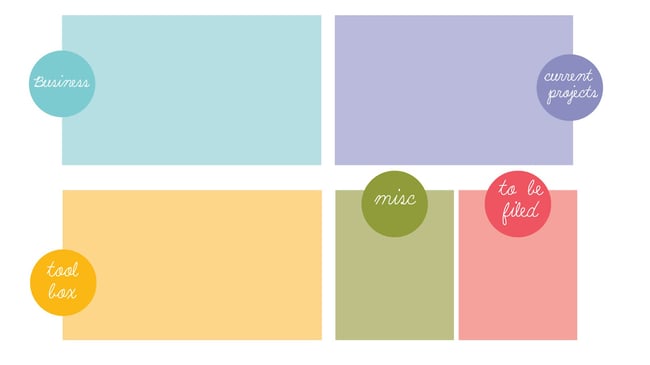
[Download here via Wallpaper Safari]
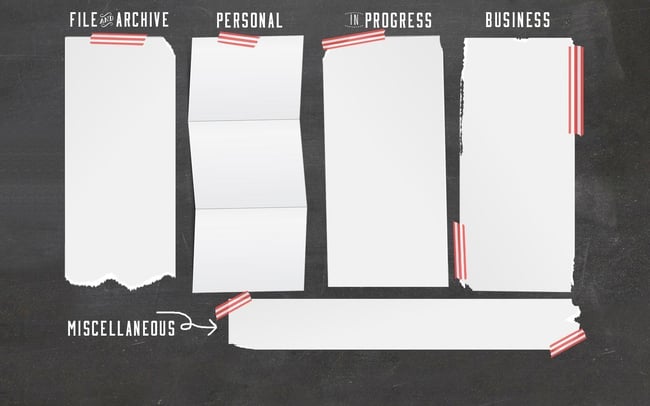
[Download here via Moritz Fine Designs]
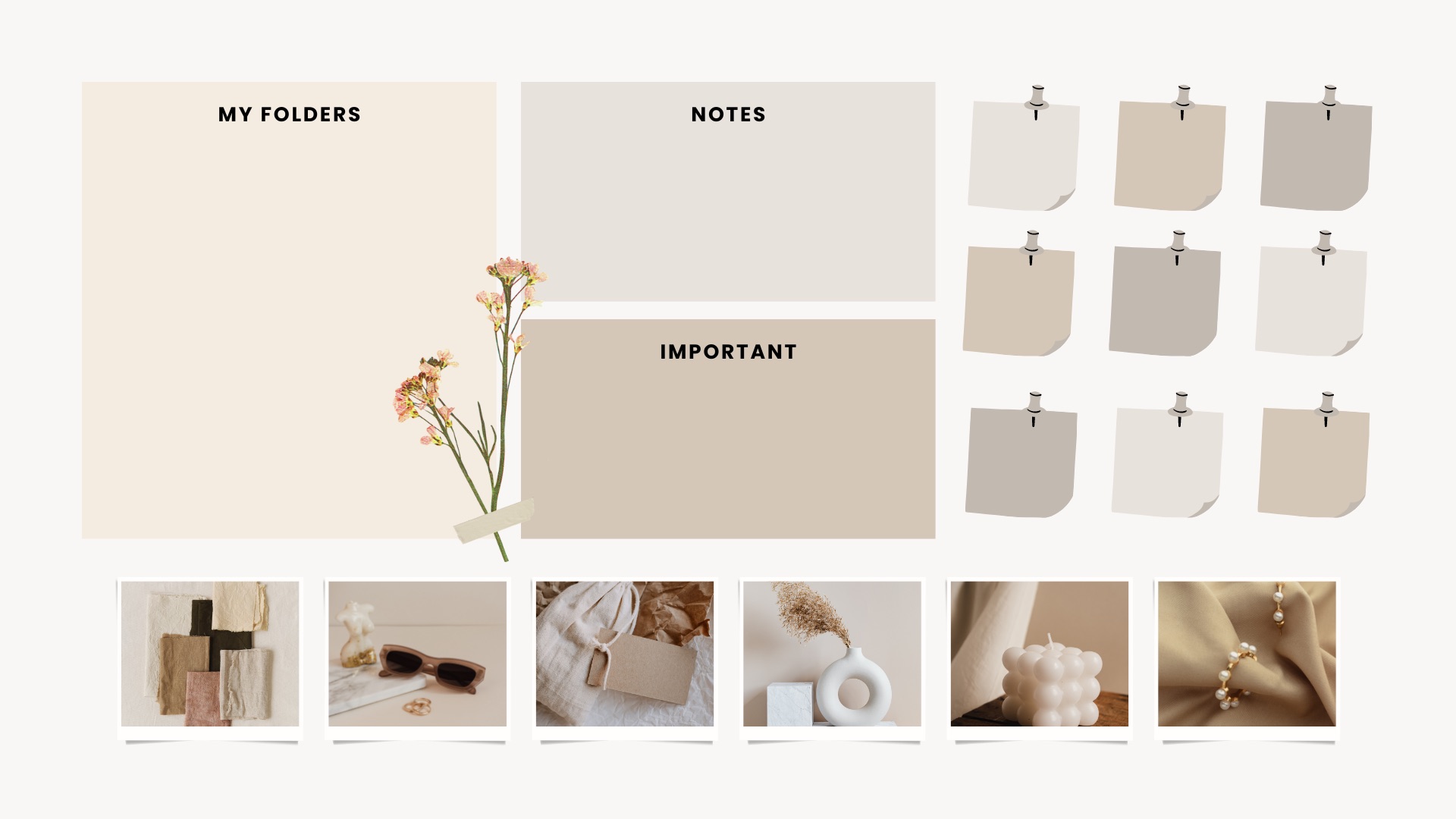
Alt Textual content: Lifehacker Organized Wallpaper Design
IMG title: clean-desktop-sectional-wallpaper-4
I like utilizing a sectioned wallpaper as a result of it helps you visualize your workday. I’m keen on utilizing Kanban boards to trace my completely different initiatives, and I’ve discovered that utilizing a sectioned wallpaper is an effective way to maintain organized.
For example, you’ll be able to create a wallpaper with completely different columns on your backlog, upcoming initiatives, WIPs, duties you wish to prioritize, and completed work.
I’ve additionally seen individuals use sectioned wallpapers on completely different days of the week to maintain observe of their subsequent due date. I extremely advocate this strategy should you wrestle with deadlines!
4. Use a Chrome extension to pre-organize your screenshots.
Screenshots are one of many largest contributors to desktop muddle. If you seize a screenshot on a Mac (Command + Shift + 3) or PC (Alt + Print Display screen), the picture is saved on to your desktop.
If screenshotting is one thing you do so much, you’ll discover that it doesn’t take lengthy to make a large number of issues.
To keep away from having your screenshots robotically saved to your desktop, you should use a display screen seize software such because the Superior Screenshot extension for Google Chrome.
Not solely does this software give you extra superior display screen seize capabilities — annotations, selective seize, delayed seize, and so on. — nevertheless it additionally goals to simplify the way in which you retailer your photographs.
With Superior Screenshot, you’ll be able to manually select the place you’d like to save lots of your file or create an account the place it can save you information for particular initiatives. Right here’s the way it works.
1. Seize a picture by clicking the extension and deciding on an choice from the menu.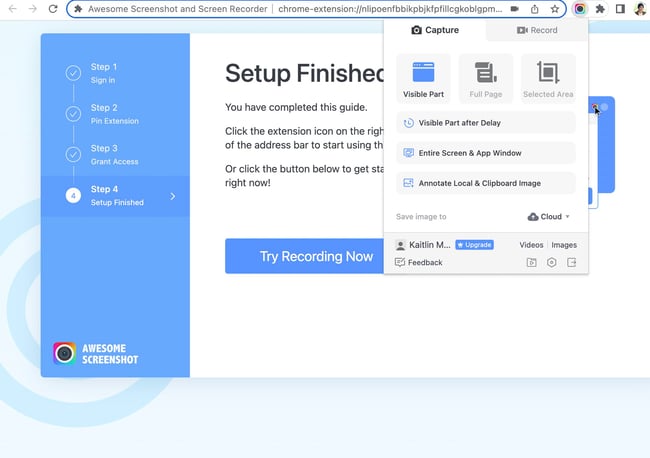
2. Choose your required saving choice from the correct menu. For instance, should you’d like to save lots of the picture to a venture’s folder on Superior Screenshot, choose Save on Superior Screenshot on the prime.
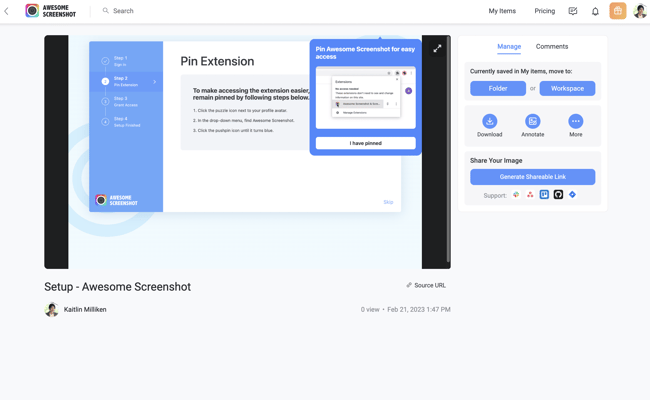
3. Insert a reputation on your file and establish which venture you’d like to reserve it to by deciding on an choice from the menu.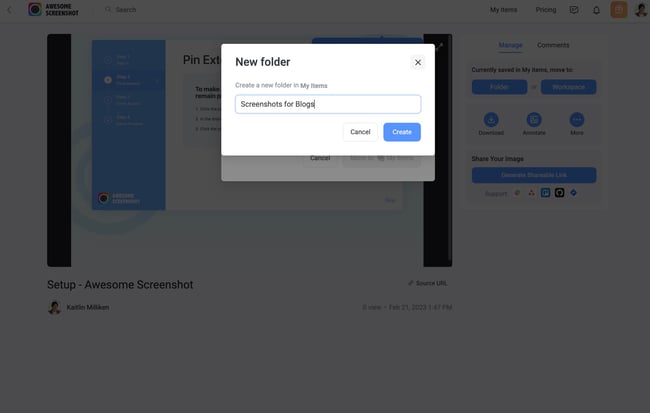
4. To entry your file, go to the suitable venture folder in your account dashboard. 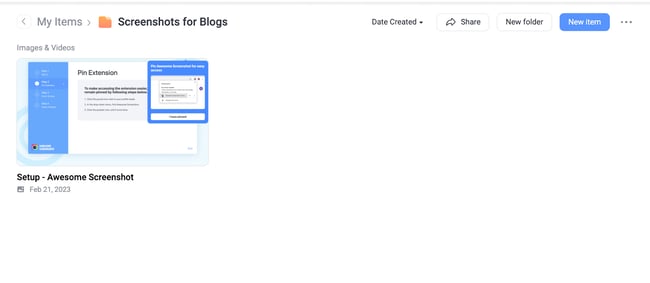
When you’re on Home windows, you may also robotically save your screenshots to OneDrive. As an alternative of going to your desktop or a custom-made folder, your screenshots will go to a cloud storage account. This answer doesn’t use any storage in your machine and lets you entry your screenshots remotely.
Right here is how one can configure this setting:
- Click on on the OneDrive icon within the backside proper nook of your display screen.
- Search for the OneDrive Assist and Settings icon.
- Go to Settings, then Account.
- Scroll right down to Screenshots. You’ll have the choice to save lots of screenshots to the cloud robotically.
MacOS doesn’t have an analogous function, however you’ll be able to alter the place your Mac saves your screenshots by opening the Screenshot app. Go to the Choices, and also you’ll have the ability to select the place your screenshots go.

5. Get impressed by a motivational wallpaper.
Not a fan of the sectioned-off wallpaper? No worries. Different wallpaper choices can provide the motivation to remain organized.
In response to psychologist and motivation skilled Jonathan Fader, inspirational or motivational messages typically encourage us to attempt tougher.
“There’s a bit little bit of implicit teaching that’s occurring if you’re studying it. It’s constructing that self-efficacy in that type of dialogue that you just’re having with your self,” he explains.
So should you’re searching for a bit teaching that can assist you keep organized, including an inspirational message to your desktop can function a pleasant, each day reminder.
Need to create your individual motivational wallpaper? Comply with the directions under to discover ways to use Canva.
1. Click on “Use customized dimensions” within the prime right-hand nook and add your dimensions. A number of the most frequent desktop wallpaper resolutions are 1024 x 768, 1280 x 1024, and 1920 x 1080.
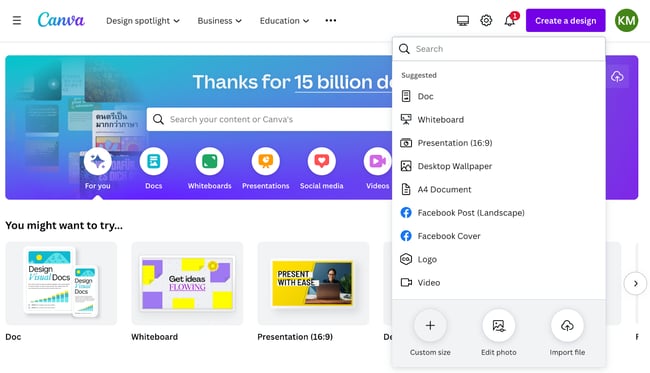
2. So as to add a background picture, click on on Parts > Images. You may as well select a plain shade or sample background by deciding on Background.
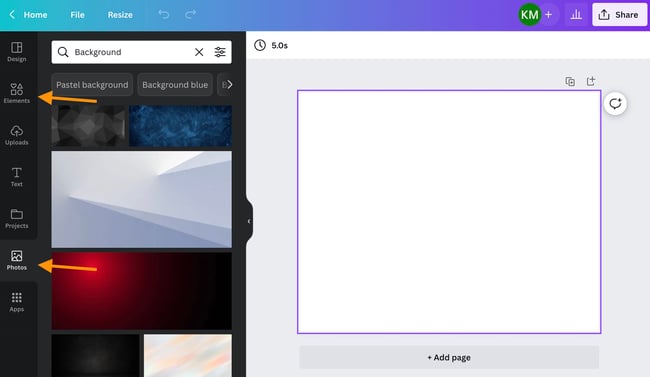
3. Choose a photograph and alter the scale utilizing the resizing factors round it.
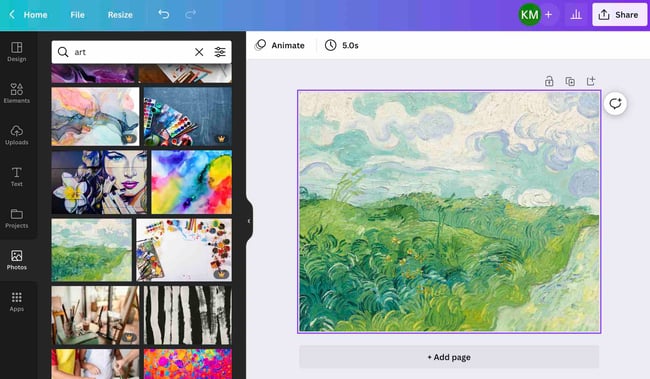
4. So as to add textual content, click on on Textual content and select a heading or template from the choices listed. Regulate the template textual content by including your quote of alternative. (I selected a quote from Barbara Hemphill on muddle.)
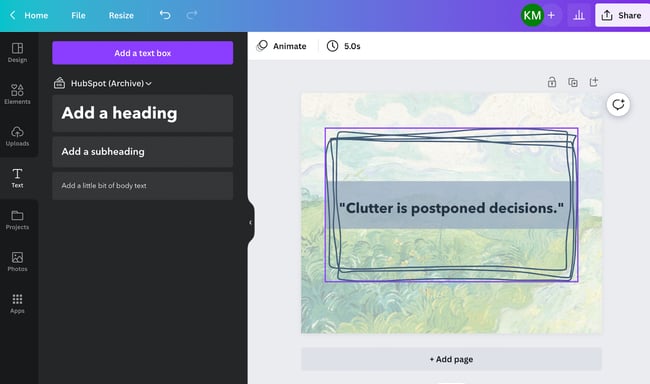
5. To save lots of your creation, click on the Obtain button within the prime right-hand nook and choose Picture: prime quality (PNG).
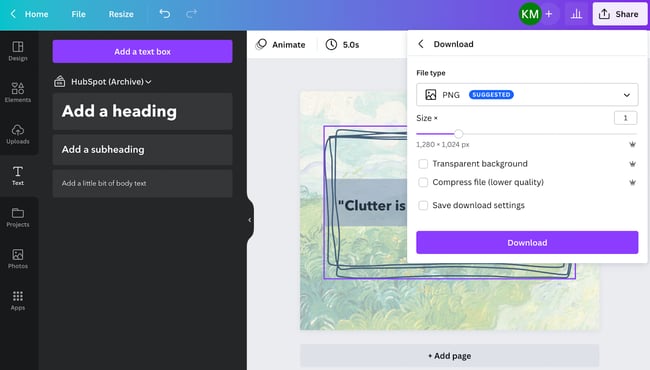
To set this picture as your wallpaper on a Mac or Home windows pc, seek advice from the next tutorials:
6. Spend money on a storage answer.
When you’re continuously managing and organizing quite a lot of information, put money into an utility like Dropbox to handle your property higher.
The file-hosting service Dropbox presents cloud storage and file synchronization. Customers can create a folder on their computer systems that syncs with the service, making it straightforward to entry the content material it doesn’t matter what machine you’re utilizing.
Fairly than dragging the whole lot onto your desktop, merely retailer it in Dropbox, the place you’ll be able to rapidly and simply seek for it everytime you want it.
You may as well share folders with different customers to create a central house on your shared information. Having others wait on you to find a particular file prevents bottlenecks.
For Mac customers, syncing content material to your iCloud Drive is simpler to again up necessary information. It can save you time when decluttering your desktop since all of your information and folders will stay within the cloud. Plus, you’ll be able to sync completely different Apple gadgets and retailer all of your paperwork in a single location.
Microsoft OneDrive presents an analogous service for Home windows customers. You’ll be able to activate automated syncing to have your pc again up all of your information to the cloud. The free fundamental plan contains 5GB of storage, however you’ll be able to improve with a paid subscription.
When you use productiveness apps like Microsoft Phrase, Excel, Writer, and extra, it is best to know that Microsoft presents a bundle that features the 365 suite and 1TB of cloud storage. Plus, you’ll be able to hyperlink to information saved in OneDrive in your emails as a substitute of importing hooked up information.
Google Docs could be a nice match for individuals who typically share information with different group members. You robotically get 15GB of free storage together with your Google account and might simply add necessary paperwork to share or entry them remotely.
Clear desktop. Organized information. It’s a win-win for everybody.
7. Schedule a weekly or month-to-month cleansing.
As proven by the instance we used again within the first tip, it’s straightforward on your desktop to get type of, properly… scary.
To make sure that you’re maintaining with desktop upkeep frequently, set a recurring occasion in your calendar to remind you to eliminate something pointless. This could be a weekly or month-to-month occasion, relying on how a lot harm you sometimes do.
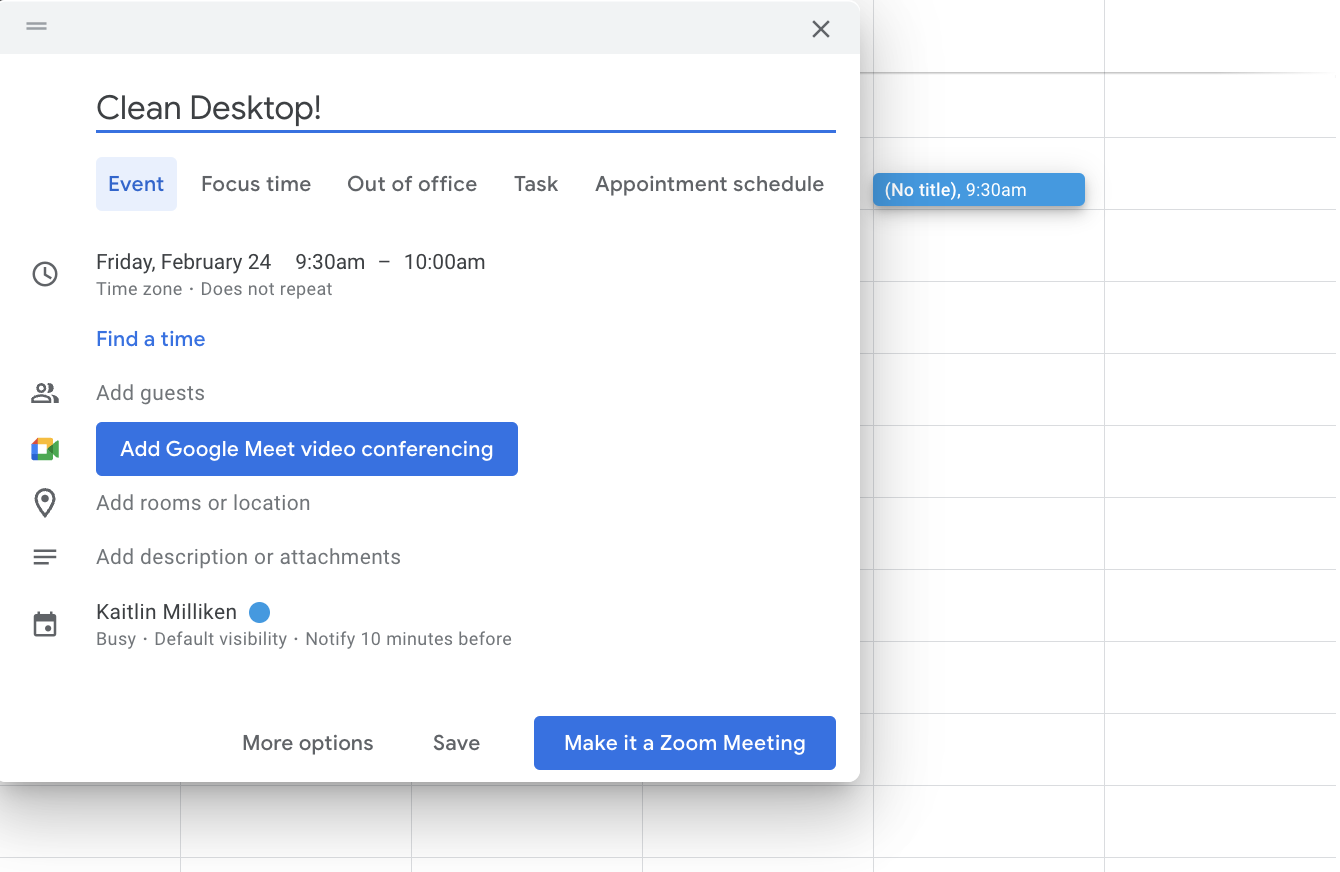
Alt Textual content: organizing desktop calendar occasion
IMG title: clean-desktop-calendar
Moreover holding your desktop clear, scheduling weekly cleanups ensures you don’t maintain probably delicate paperwork longer than it’s important to.
Information breaches went up by 37% between Q3 2021 and Q3 2022. It’s a critical menace. A misplaced or stolen machine can jeopardize private information and useful IPs.
You’ll be able to considerably mitigate this threat by entering into the behavior of deleting information you now not use each week.
8. Delete or pin app icons.
Do you know that companies typically use over 200 apps? It’s straightforward to finish up with a cluttered desktop when your employer requires you to make use of so many alternative instruments.
You’ll be able to take management of your app icons by putting in Toggl and making a free account. It’s a productiveness app that tracks your time on completely different duties. There’s a built-in function that may inform you the time you spend on particular apps and software program so you’ll be able to enhance your productiveness.
After utilizing Toggl for a few weeks, it is best to know which apps you employ essentially the most. If there are apps you didn’t use in any respect, it’s time to delete their desktop shortcuts.
As soon as you realize which apps you employ essentially the most, pin them to your taskbar or dock:
- On Home windows 10 or 11, click on Begin, search for the app, and right-click on it. Choose Extra and Pin to the taskbar.
- On Mac, open the Shortcuts app. Click on on a shortcut, choose File, and Add to dock.
9. Customise your icons.
You don’t need to restrict your self to the default icons in your pc. You should use clear desktop icons to make necessary information and paperwork stand out or create a color-coded group system.
Right here is how one can change icons on Home windows:
- Proper-click on the desktop icon you wish to change.
- Click on on Properties, then Shortcut.
- Search for the Change Icon.
You’ll be able to look via the Home windows icon and select one which stands out or choose Browse to import icon information.
With some graphic design abilities, you’ll be able to obtain icon packs or make your individual icons. You’ll want .ICO information in 16 x 16, 24 x 24, 32 x 32, 48 x 48, and 64 x 64.
Altering icons can also be out there on Mac:
- Choose the file or doc.
- Choose File and Get information on the menu bar.
- A brand new window will open. Click on on the customized icon on the prime.
- Click on on Edit and Lower.
10. Arrange your desktop with automated flows.
Why do all of the laborious work when you’ll be able to automate your weekly desktop cleanup session?
You should use instruments like Energy Automate Desktop on Home windows and Mac Automator on macOS to automate desktop group.
These instruments help you create automated flows. When you set file names, codecs, or creation dates as variables, it’s doable to create flows. With these file flows, your pc will robotically transfer particular information to a folder, change their default icon with clear desktop icons, and even delete outdated ones.
You’ll be able to run an automatic move by launching it by way of a desktop icon or create a weekly routine within the Home windows Job Schedule or Mac Automator Instrument.
Be aware: This methodology is finest for superior customers. With this beneficial video tutorial, you can begin creating organizational flows with Energy Automate Desktop or discover ways to arrange your desktop with Mac Automator.
Editor’s Be aware: This submit was initially printed in December 2015 and has been up to date and for freshness, accuracy, and comprehensiveness.
[ad_2]
Source_link

![Download Now: How to Be More Productive at Work [Free Guide + Templates]](https://no-cache.hubspot.com/cta/default/53/be08853d-7ccb-4ab6-ba13-ef66a1d9b4ff.png)