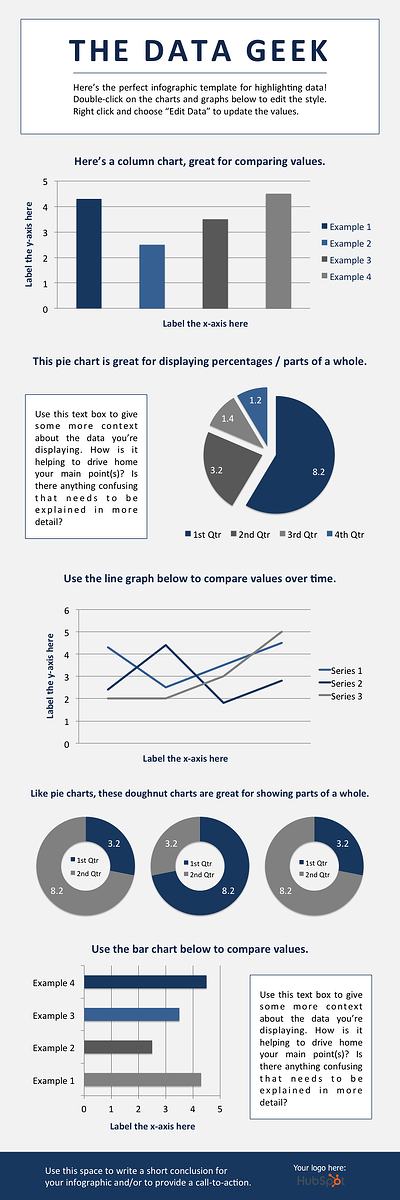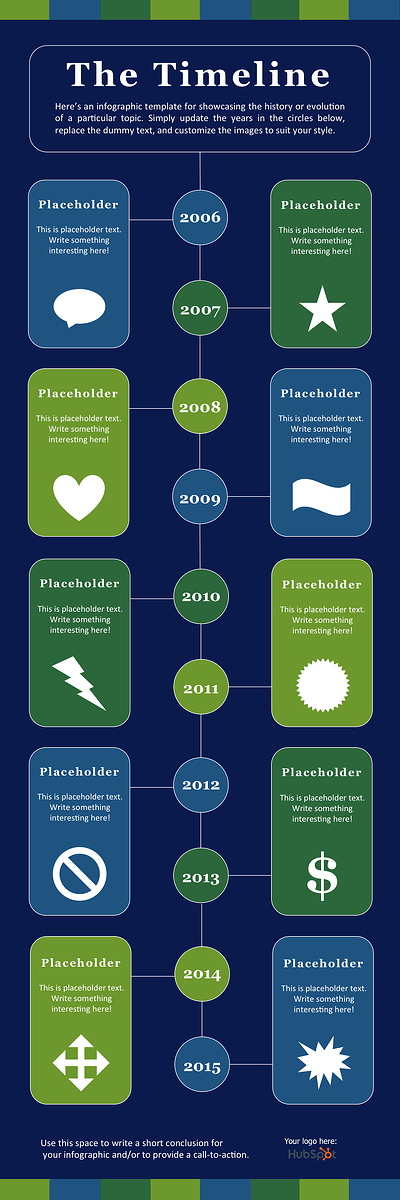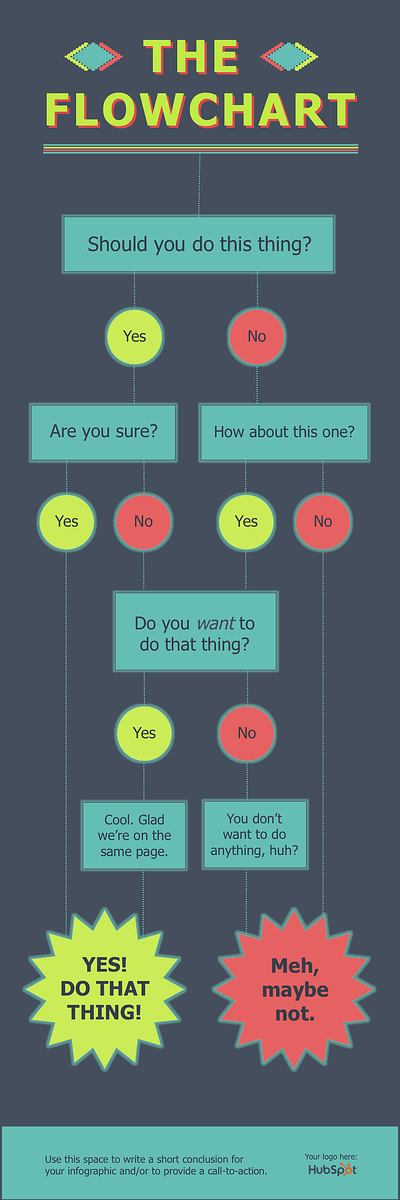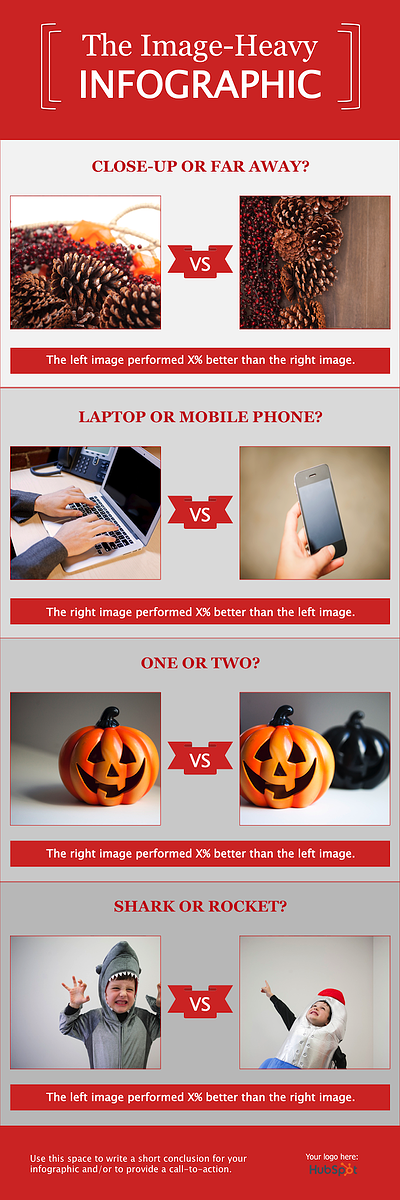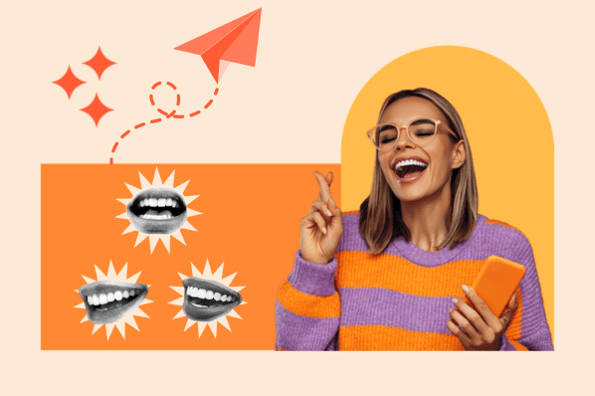How To Create An Infographic In PowerPoint [+Free Templates]

[ad_1]
To create professional-looking infographics and captivate your viewers, you’ll be able to profit from studying how one can create your individual infographics in PowerPoint.

PowerPoint could be a marketer’s greatest buddy on the subject of visible content material creation, together with infographic design.
However it may be intimidating to create your individual infographic once you don’t have a design background. You may all the time fee an company or rent a designer, however that may get dear quick.
So chances are you’ll be pondering, the place do I begin? We’ll information you thru how one can create your individual infographics and even offer you examples of various varieties you’ll be able to work with utilizing our 15 fabulous infographic templates at no cost inside PowerPoint.
Use Instances for PowerPoint Infographics
PowerPoint infographics are a robust device to current data-heavy data in an accessible, digestible format — regardless of should you plan to disseminate the infographic digitally or in individual. You can even merely use PowerPoint as an infographic maker if it’s your most popular design software program.
Listed below are a few of the methods you need to use PPT infographics:
1. Presenting a Case Research
Designing a stupendous, readable case research isn’t any simple activity. You’ll be able to create a PowerPoint infographic that showcases the important thing info of your case research, akin to the issue your buyer skilled, the answer you served, and the result. You’ll be able to embody stunning graphics, in addition to dynamic typography — one thing chances are you’ll not have the ability to embody in a conventional, one-page case research.
2. Presenting Analysis
PowerPoint infographics are a superb medium to current knowledge, tendencies, and analysis. You should use all the info visualization choices PowerPoint provides to current your knowledge in a digestible means.
Because the infographic will likely be bigger than a typical slide, you might be as descriptive as you’d like. However should you’d wish to reuse the identical data, you solely want to repeat it into a brand new PPT presentation.
3. Presenting a Pitch
You’ll be able to PowerPoint infographics to current a pitch to stakeholders or potential consumers. You’ll be able to embody knowledge factors, testimonials, anticipated outcomes, and even descriptions of the prospect’s downside to emphasise the significance of buying your resolution.
Photos and graphics might be simpler than simply phrases, and because you’re in PowerPoint, you’ll be able to create an infographic of any measurement, together with the horizontal 16:9 dimensions.
4. Presenting a Multi-Step Course of
Whether or not you’re onboarding a brand new staff or informing stakeholders on a brand new course of, a PowerPoint infographic is an efficient medium to speak your message. PowerPoint comes filled with loads of “course of” graphics, akin to text-filled arrows, cascading charts, and grids.
5. Presenting an Announcement
An advanced firm announcement — with many shifting components or parts — deserves an infographic to make it simpler for stakeholders to learn and perceive. You’ll be able to create one proper in your PowerPoint presentation and embody all pertinent data in a single handy slide.
Alternatively, you need to use PPT as a design device and easily obtain your infographic for straightforward saving and sharing.
Find out how to Create an Infographic in PowerPoint
- Determine the aim of your PowerPoint infographic.
- Create a brand new PowerPoint file.
- Change the Slide measurement to your most popular dimensions.
- Browse SmartArt choices from PowerPoint’s library.
- Select the correct SmartArt graphic that matches your knowledge or message.
- Add or take away parts from the SmartArt graphic.
- Insert your knowledge factors and edit the textual content.
- Add your brand, desired photos, and background colours.
- Obtain your infographic or create a slide-friendly model.
Infographics are an oft-used sort of content material advertising and marketing. And it’s plain to see why. Entrepreneurs who align the subject, content material, and elegance of their infographics with the wants and preferences of their goal audiences discover success amongst their viewers.
Now, let’s stroll by how one can make a easy timeline infographic in PowerPoint so you’ll be able to reap these advantages.
1. Obtain HubSpot’s free infographic templates.
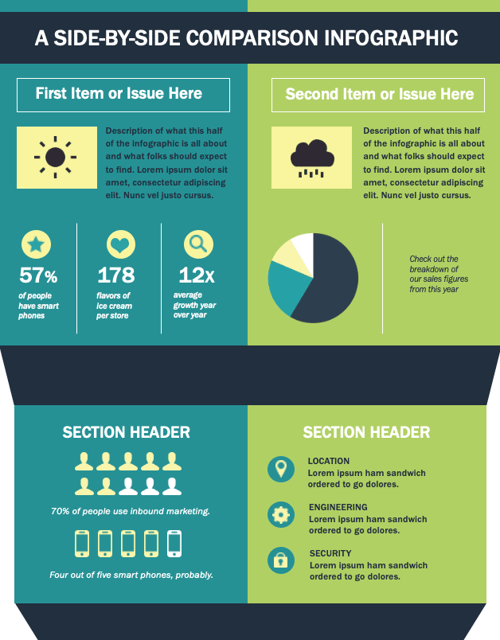
Obtain This Free Template (and 10+ Extra) Right here
In case you’d wish to skip a few of the steps under, obtain a package of free, premade infographic templates you’ll be able to edit proper in PowerPoint. Select from knowledge infographics to image-heavy templates to timelines, then customise the colours and fonts to replicate your model.
Plus, the package consists of Adobe Illustrator variations in case you favor modifying your infographic in Illustrator as a substitute.
2. Determine the aim of your PowerPoint infographic.
Previous to sitting down and designing the infographic, take into consideration what your viewers ought to take away from it first. Do you purpose to share analysis, ship a pitch, or clarify an idea? Will or not it’s included in a presentation, or will you need customers to obtain it?
Relying in your targets, you’ll select completely different designs and typographic parts that may greatest convey your message. As an illustration, should you plan to current the infographic in individual, it’s best to purpose to make use of a bigger font for straightforward studying. In case you purpose to incorporate knowledge, it’s best to first collect all of the numbers and create the charts in a extra refined device akin to Excel.
Now, let’s get into the tutorial.
3. Create a brand new PowerPoint file.
First, open up PowerPoint, faucet Clean Presentation within the House or +New display, and click on Create.
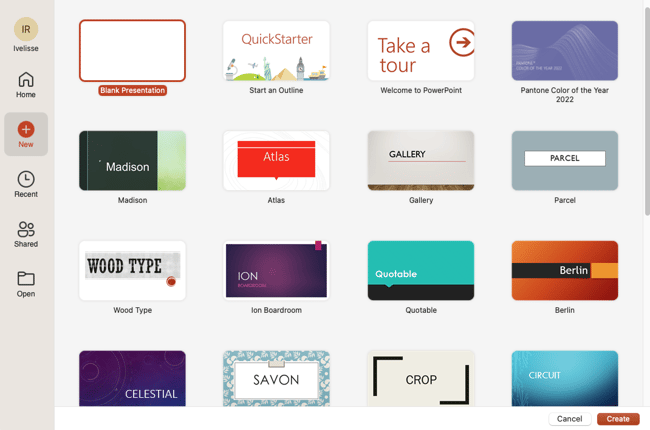
If PowerPoint is already open, faucet File within the prime menu bar, then click on New Presentation.
4. Change the Slide measurement to your most popular dimensions.
To start making an infographic from scratch, you must readjust the scale of the PowerPoint Slide to present you extra space to work with.
Start by opening a brand new PowerPoint, within the prime navigation bar, click on on Design and choose Slide Dimension.
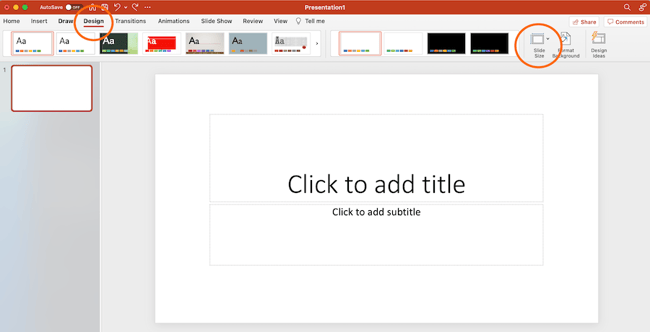
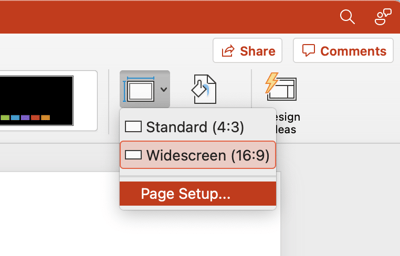
Then within the drop-down menu, choose both one of many predetermined sizes or click on Web page Setup.
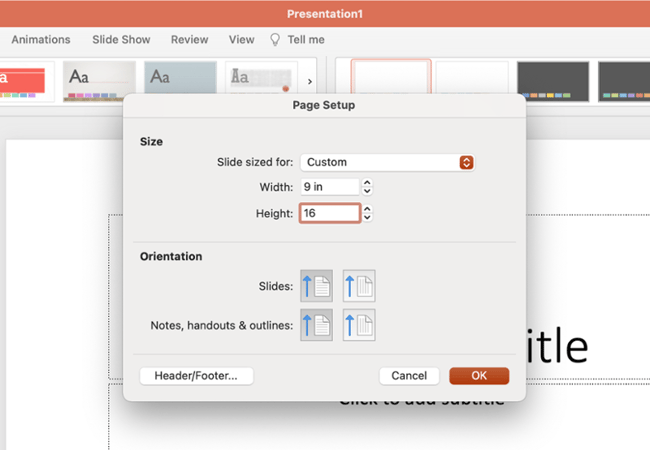
Enter your most popular width and peak dimensions and click on OK.

5. Browse SmartArt choices from PowerPoint’s library.
To make a timeline graphic in PowerPoint, appropriate for any infographic, open PowerPoint and click on Insert from the highest navigation bar, then choose the SmartArt icon beneath the navigation bar, the place you may discover a number of classes of graphics to select from.
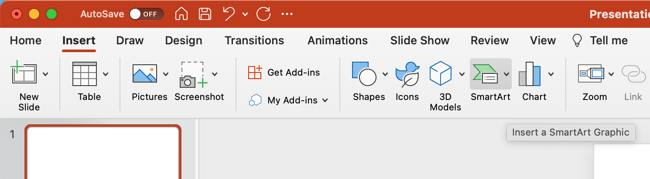
6. Select the correct SmartArt graphic that matches your knowledge or message.
There are two classes of graphics that make efficient timelines. The primary is the Course of class. Click on this feature to develop the graphics menu proven under.
Creating Graphics for Timelines
In case you’re working to create a timeline infographic, we have highlighted in pink a couple of of essentially the most becoming timeline-related graphics.
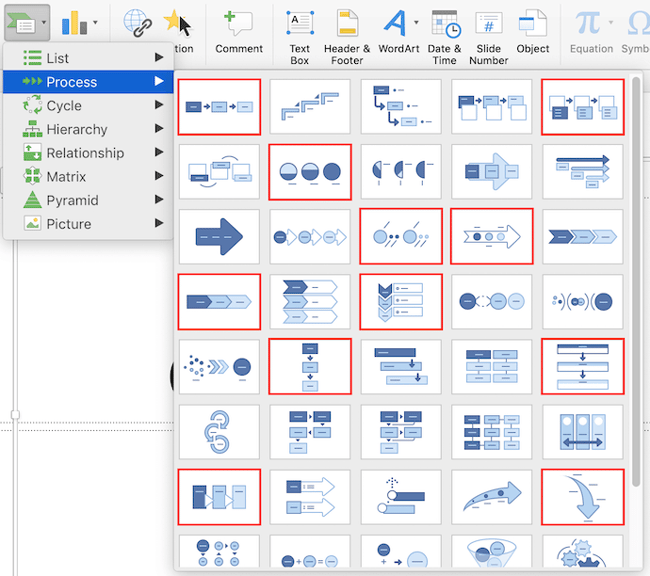
Other than the Course of menu of graphics, you may additionally discover a viable timeline graphic within the Image class. Choose this class and you will find the Alternating Image Circles possibility close to the middle of the graphics menu. We have highlighted it in pink, under.
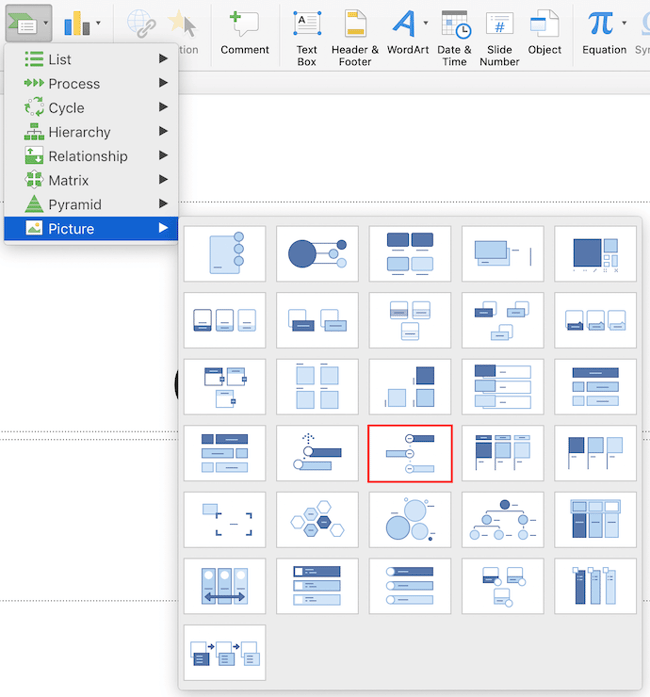
7. Add or take away parts from the SmartArt graphic.
We’ll use the Alternating Image Circles graphic from the Image menu. As soon as you have inserted this graphic into your first PowerPoint slide, you’ll be able to add or take away round icons to match the kinds of knowledge and inputs you’re presenting.
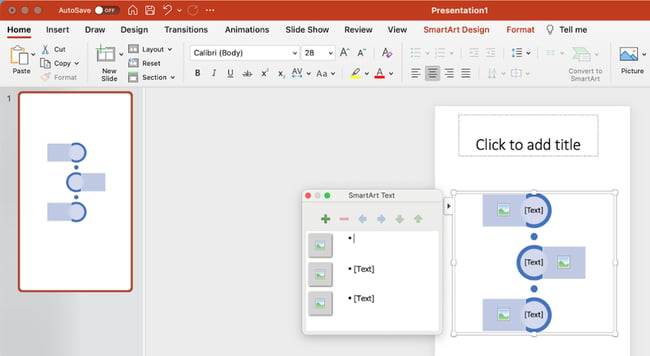
8. Insert your knowledge factors and edit the textual content.
At this level, the scale of your timeline graphic ought to match the quantity of information you could have. Start to fill your timeline with the data you propose to report on utilizing this timeline and discover PowerPoint’s glorious drag and drop options to assist prepare graphics as needed.
As with the opposite graphics accessible in PowerPoint’s SmartArt, you’ll be able to edit the textual content and the pictures related along with your timeline to your liking. As you’ll be able to see under, we have edited the years and the pictures to higher symbolize what occurred at every cut-off date.
To insert photos into your timeline graphic, right-click the sq. panorama icon, choose a graphic From File and add a picture out of your laptop onto your PowerPoint slide.
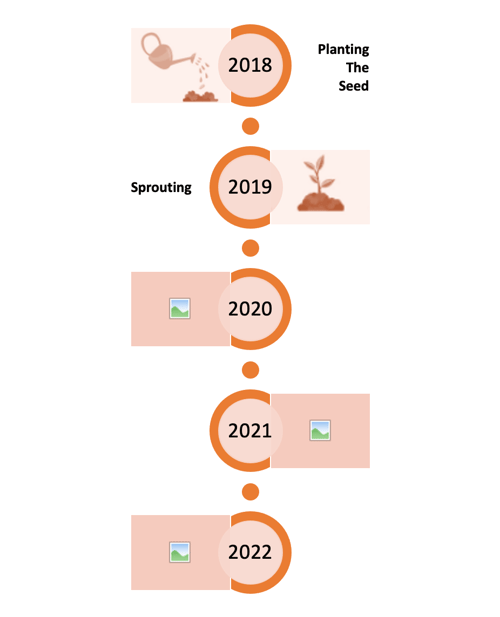
To inform your story, you’ll be able to replace the time durations within the middle circles, substitute the placeholder textual content, and regulate the visuals and colours to your liking. For these latter changes, you’ll be able to select Insert > Form in PowerPoint so as to add in several visuals and use the paint bucket (a.okay.a. Colour Fill) icon to vary the colours of various parts.
9. Add your brand, desired photos, and background colours.
You now have the proper bare-bones infographic, however to really make it pop, you’ll want so as to add extra imagery and background colours. Doing this from scratch can appear daunting, however even altering the slide colour from white to a lightweight yellow can instantly make your design look extra polished and cohesive.
Previous to taking this step, overview colour concept to decide on the correct palette. You also needs to add your brand, in order that if folks obtain the infographic alone, they are going to know the place it comes from. (In case you’re presenting it in individual, it’s best to nonetheless do that in case your viewers takes footage.)
10. Obtain your infographic or create a slide-friendly model.
Now that you’ve your infographic available, it’s time to put it aside to your laptop computer. To take action, faucet File within the prime menu, then click on Save As. Make sure you save solely the infographic slide, and never the whole presentation.
Alternatively, on this step, chances are you’ll select to create a 16:9 model of your infographic that you may simply combine into any presentation. You could even divide the completely different components of the infographic into a number of slides. This is able to be helpful if you wish to “zoom in” to completely different sections as you current.
In case you’re in search of one thing extra handy, you’ll be able to obtain our infographic templates that open straight in PowerPoint so you will get to creating sooner.
PowerPoint Infographic Examples
1. Knowledge-Centric Infographic Instance
Infographics and knowledge visualization are the peanut butter and jelly of the visible content material world.
When you could have new knowledge to divulge to the world, you need to use an infographic to show that knowledge as a part of a cohesive, visible narrative. And that is precisely what the Knowledge Geek template is for.

We have loaded this template with quite a lot of completely different charts and graphs, which you’ll simply replace with your individual knowledge. (Good-click on a graph, select Edit Knowledge, and you’ll customise the values in an Excel spreadsheet.)
What to Add to a Knowledge-Centric Infographic
-
Column chart: Use for evaluating completely different classes or for displaying modifications over time (from left to proper).
-
Pie chart: Use for making part-to-whole comparisons. (Notice: They work greatest with small knowledge units.)
-
Line graph: Use for displaying knowledge that modifications constantly over time. Very best for displaying volatility, tendencies, acceleration, or deceleration.
-
Doughnut chart: Use a pie chart. This stylistic variation lets you put a quantity, graphic, or different visible within the middle of the chart.
-
Bar chart: Use a column chart. (The horizontal bars make it simpler to show lengthy class names.)
2. Timeline Infographic
Telling the historical past of a selected business, product, model, pattern, or tactic could be a nice matter for an infographic. And whereas there are a number of various methods that you may visualize time — together with in a circle, which is what we did with our Google algorithm updates infographic — the timeline is by far the most typical and best design technique to make use of.

Timeline Infographic Greatest Practices
-
Analysis. Analysis. Analysis. One of the best timeline infographics aren’t simply fantastically designed — in addition they inform a terrific story primarily based on in depth analysis. So earlier than you begin the design section of your infographic, put within the time to floor the most effective data doable.
-
Slim the scope: Timelines that cowl lots of or 1000’s of years can actually be attention-grabbing, however they will additionally require weeks or months of analysis. To maintain your sanity, follow shorter time durations.
-
Preserve your copy concise: Infographics are purported to be visible. If you end up writing 100+ phrases for every date in your timeline, a weblog put up will be the higher content material format.
3. Fashionable Design Infographic
For this infographic template, we needed to do one thing that mirrored trendy design tendencies, together with utilizing banners and arrows.
When it comes to content material, we offered loads of house for each stats and replica. There’s additionally a column chart on the backside. However keep in mind, you’ll be able to all the time add completely different charts and graphs to the template wherever you see match. Simply choose Insert > Chart … and you will have a number of choices to select from.

Fashionable Design Infographic Greatest Practices
-
Experiment with new colour palettes. There are tons of free colour palettes on-line. Do not consider me? Do a Google picture search of “Colour Palette”. Whenever you discover a palette you want, drag the picture straight into your PowerPoint presentation. Subsequent, choose the Colour Fill bucket, select Extra Colours … and click on on the eyedropper icon. With the eyedropper device, you’ll be able to choose colours out of your palette and use them for parts in your infographic.
-
Take the time to control shapes. PowerPoint has an intensive library of shapes — together with banners, ribbons, and arrows — that you need to use in your infographic design. By clicking and dragging on the little yellow diamonds that seem on these shapes, you’ll be able to customise them. For instance, you may make the sharp ends of a ribbon longer or shorter, or make the physique of an arrow thinner or thicker.
- 4. Flowchart Infographic
Whereas on the floor a flowchart infographic could seem easy and enjoyable, numerous thought and planning wants to enter ensuring the completely different sections logically movement into one another.
In our flowchart PowerPoint template, we created a primary flowchart construction, with constructive responses guiding viewers to a conclusion on the backside left of the infographic and damaging responses guiding viewers to a separate conclusion on the backside proper of the infographic.

Flowchart Infographic Greatest Practices
-
Draw out the branches beforehand. Earlier than you dive into PowerPoint, get out a pen and paper and do a tough define of your flowchart. Take a look at for weaknesses in your logic by answering questions in each doable mixture and seeing the place you find yourself. For greatest outcomes, have a buddy or coworker run by the flowchart, too.
-
The smaller the scope, the simpler the execution. The extra questions or levels you add to your flowchart, the tougher it will likely be to create (and the more durable it should doubtless be for viewers to grasp). So attempt to slender the main target of your flowchart.
5. Picture-Heavy Infographic
To date, the infographic templates we have checked out have relied totally on illustrations that you may create inside PowerPoint. However in fact, there is not any motive why you’ll be able to’t convey exterior images and different photos into your infographic design.
We have created this image-heavy infographic template for that precise objective. It is nice for evaluating completely different classes, concepts, or outcomes, and because you needn’t create or customise numerous shapes, it is rather a lot much less work.

Picture-Heavy Infographic Greatest Practices
-
Use high-quality photos. It is higher to scale down an enormous picture (e.g. 2,000 pixels by 2,000 pixels) than to scale up a small picture (e.g. 20 pixels by 20 pixels) to suit a selected house. The latter strategy will lead to photos showing pixelated and grainy.
-
Use borders. Including borders to your photos will assist make them really feel like their a part of a cohesive design. In PowerPoint, you’ll be able to management the scale, model, and colour of borders below the Format Image tab.
-
Save your infographic as a PNG file. This can be a greatest follow for all infographics however is especially related when publishing an infographic that comprises images. The PNG extension provides higher high quality than different choices. To save lots of your completed infographic as a PNG file, you merely want to decide on File > Save As … and choose PNG from the dropdown.
Make an Eye-Catching Infographic Right now
The probabilities are countless once you uncover how one can begin creating infographics. You’ll have the ability to develop your abilities as a marketer and create extra elaborate content material that your viewers will likely be intrigued by and interact with. We hope you discovered this text helpful and that you just’ll take the initiative to construct your individual infographics in PowerPoint.
Editor’s notice: This text was initially printed in October 2020 and has been up to date for comprehensiveness.
[ad_2]
Source_link