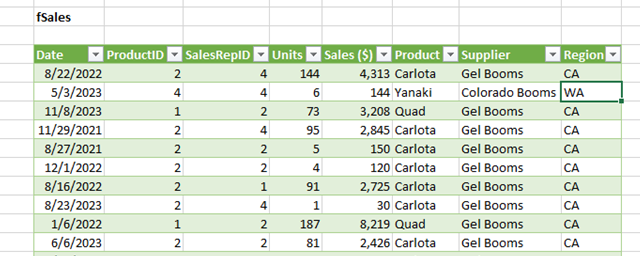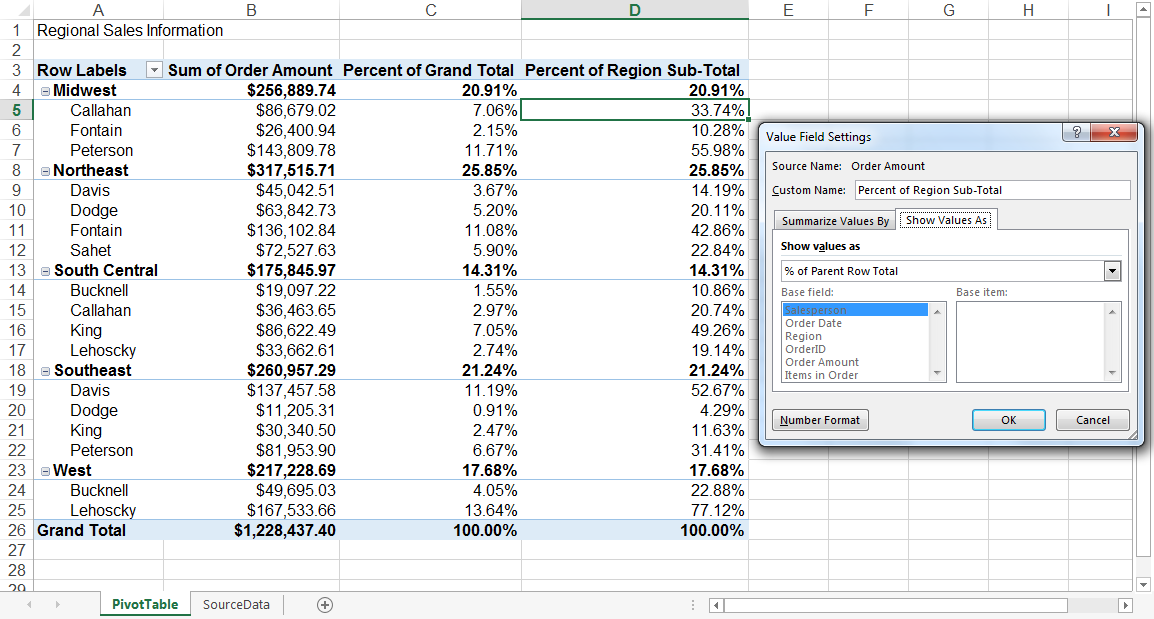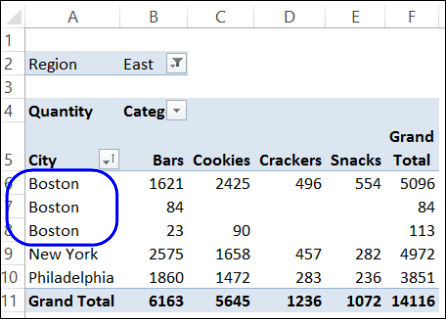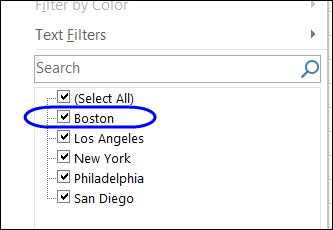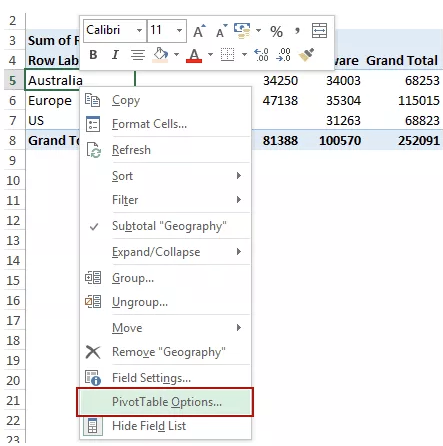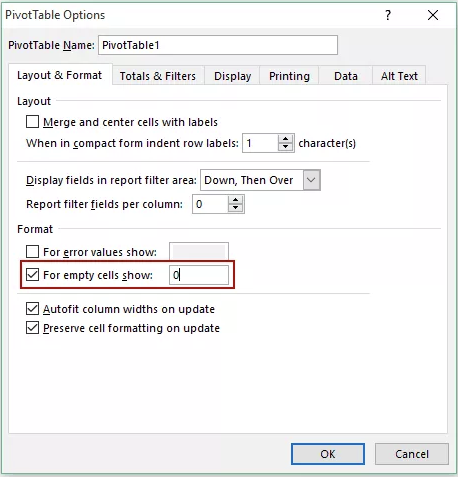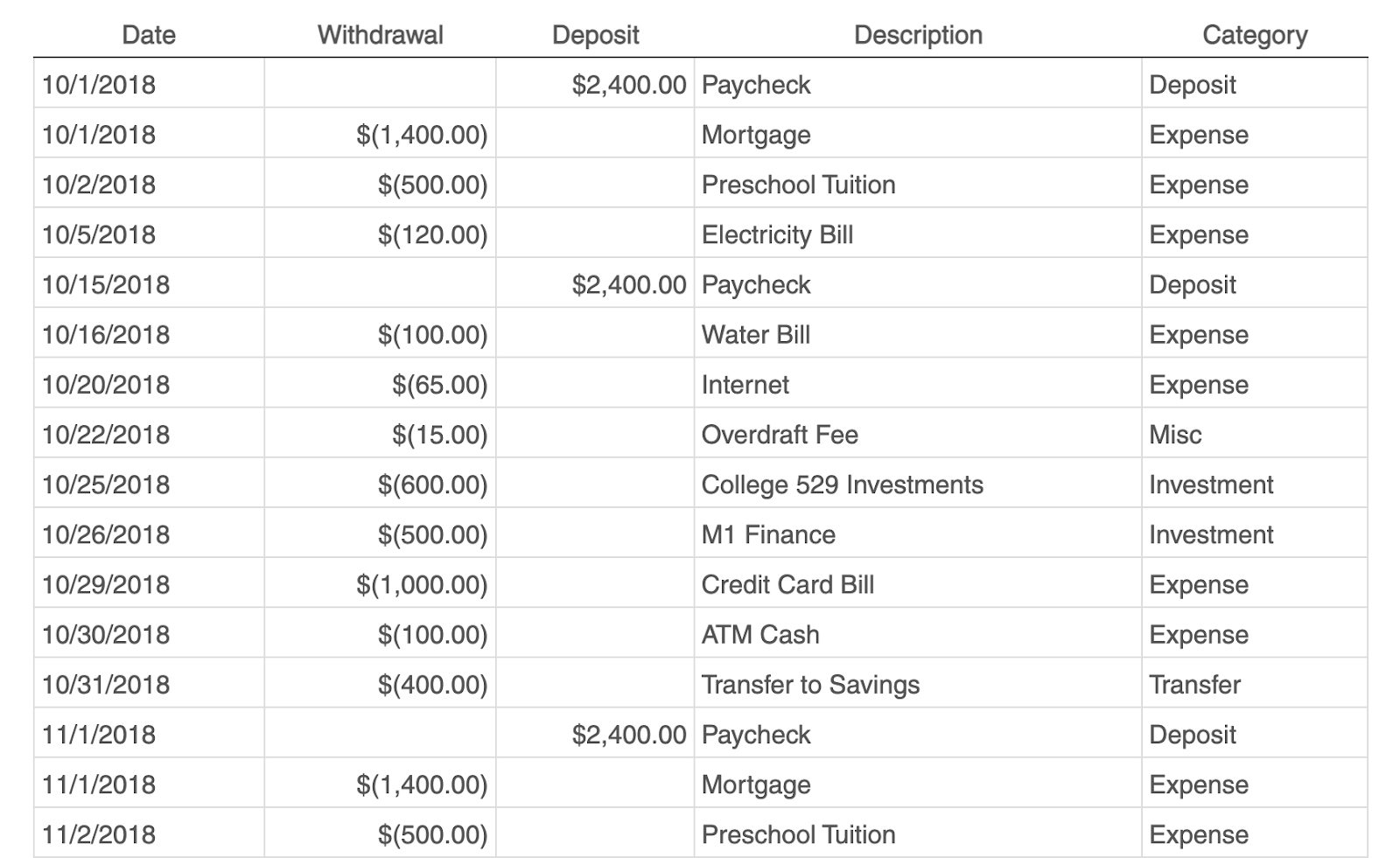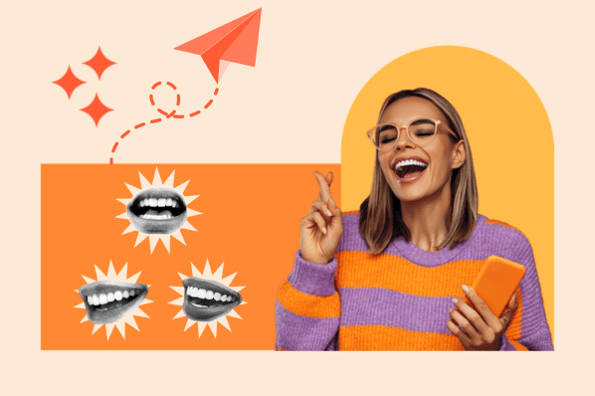How you can Create a Pivot Desk in Excel: A Step-by-Step Tutorial
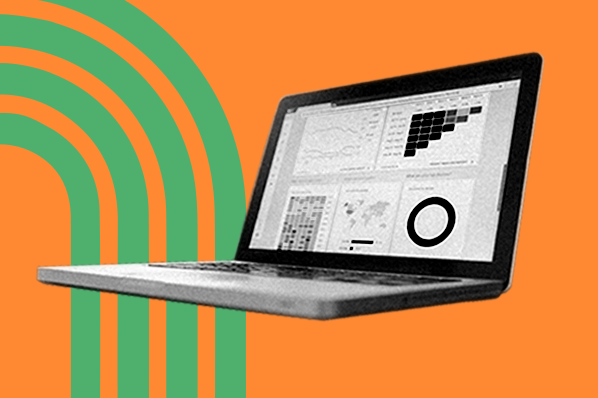
[ad_1]
The pivot desk is considered one of Microsoft Excel’s strongest — and intimidating — capabilities. Pivot tables might help you summarize and make sense of enormous knowledge units. Nonetheless, additionally they have a fame for being difficult.
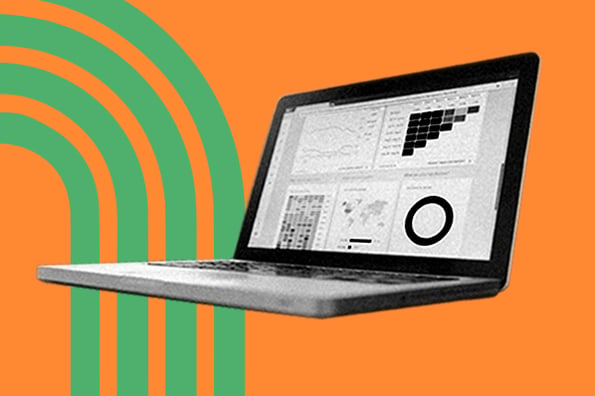
The excellent news is that studying the way to create a pivot desk in Excel is far simpler than you could consider.
We’re going to stroll you thru the method of making a pivot desk and present you simply how easy it’s. First, although, let’s take a step again and be sure to perceive precisely what a pivot desk is, and why you would possibly want to make use of one.
What’s a pivot desk?
What are pivot tables used for?
How you can Create a Pivot Desk
Pivot Desk Examples
What’s a pivot desk?
A pivot desk is a abstract of your knowledge, packaged in a chart that allows you to report on and discover developments primarily based in your data. Pivot tables are significantly helpful if in case you have lengthy rows or columns that maintain values it is advisable monitor the sums of and simply examine to 1 one other.
In different phrases, pivot tables extract that means from that seemingly limitless jumble of numbers in your display screen. And extra particularly, it permits you to group your knowledge in several methods so you’ll be able to draw useful conclusions extra simply.
The “pivot” a part of a pivot desk stems from the truth that you’ll be able to rotate (or pivot) the info within the desk to view it from a unique perspective. To be clear, you are not including to, subtracting from, or in any other case altering your knowledge once you make a pivot. As an alternative, you are merely reorganizing the info so you’ll be able to reveal helpful data.
What are pivot tables used for?
In case you’re nonetheless feeling a bit confused about what pivot tables truly do, don’t fret. That is a type of applied sciences which are a lot simpler to know as soon as you have seen it in motion.
The aim of pivot tables is to supply user-friendly methods to rapidly summarize massive quantities of knowledge. They can be utilized to higher perceive, show, and analyze numerical knowledge intimately.
With this data, you’ll be able to assist establish and reply unanticipated questions surrounding the info.
Listed below are seven hypothetical situations the place a pivot desk may very well be useful.
1. Evaluating Gross sales Totals of Completely different Merchandise
Let’s say you could have a worksheet that comprises month-to-month gross sales knowledge for 3 totally different merchandise — product 1, product 2, and product 3. You need to determine which of the three has been producing probably the most income.
A method could be to look by means of the worksheet and manually add the corresponding gross sales determine to a working complete each time product 1 seems. The identical course of can then be performed for product 2, and product 3 till you could have totals for all of them. Piece of cake, proper?
Think about, now, that your month-to-month gross sales worksheet has 1000’s upon 1000’s of rows. Manually sorting by means of every crucial piece of knowledge might actually take a lifetime.
With pivot tables, you’ll be able to robotically mixture the entire gross sales figures for product 1, product 2, and product 3 — and calculate their respective sums — in lower than a minute.
2. Displaying Product Gross sales as Percentages of Whole Gross sales
Pivot tables inherently present the totals of every row or column when created. That is not the one determine you’ll be able to robotically produce, nevertheless.
For instance you entered quarterly gross sales numbers for 3 separate merchandise into an Excel sheet and turned this knowledge right into a pivot desk. The pivot desk robotically offers you three totals on the backside of every column — having added up every product’s quarterly gross sales.
However what should you wished to seek out the share these product gross sales contributed to all firm gross sales, slightly than simply these merchandise’ gross sales totals?
With a pivot desk, as an alternative of simply the column complete, you’ll be able to configure every column to provide the column’s share of all three column totals.
Let’s say three merchandise totaled $200,000 in gross sales. The primary product made $45,000, you’ll be able to edit a pivot desk to as an alternative say this product contributed 22.5% of all firm gross sales.
To indicate product gross sales as percentages of complete gross sales in a pivot desk, merely right-click the cell carrying a gross sales complete and choose Present Values As > % of Grand Whole.
3. Combining Duplicate Information
On this situation, you have simply accomplished a weblog redesign and needed to replace many URLs. Sadly, your weblog reporting software program did not deal with the change effectively and cut up the “view” metrics for single posts between two totally different URLs.
In your spreadsheet, you now have two separate situations of every particular person weblog submit. To get correct knowledge, it is advisable mix the view totals for every of those duplicates.
As an alternative of getting to manually seek for and mix all of the metrics from the duplicates, you’ll be able to summarize your knowledge (through pivot desk) by weblog submit title.
Voilà, the view metrics from these duplicate posts will probably be aggregated robotically.
4. Getting an Worker Headcount for Separate Departments
Pivot tables are useful for robotically calculating issues that you would be able to’t simply discover in a primary Excel desk. A type of issues is counting rows that every one have one thing in widespread.
For example, let’s say you could have an inventory of staff in an Excel sheet. Subsequent to the workers’ names are the respective departments they belong to. You may create a pivot desk from this knowledge that exhibits you every division’s title and the variety of staff that belong to these departments.
The pivot desk’s automated capabilities successfully remove your job of sorting the Excel sheet by division title and counting every row manually.
5. Including Default Values to Empty Cells
Not each dataset you enter into Excel will populate each cell. In case you’re ready for brand spanking new knowledge to come back in, you might need a number of empty cells that look complicated or want additional clarification.
That is the place pivot tables are available in.
You may simply customise a pivot desk to fill empty cells with a default worth, reminiscent of $0, or TBD (for “to be decided”). For big knowledge tables, with the ability to tag these cells rapidly is a helpful characteristic when many individuals are reviewing the identical sheet.
To robotically format the empty cells of your pivot desk, right-click your desk and click on PivotTable Choices.
Within the window that seems, examine the field labeled Empty Cells As and enter what you need displayed when a cell has no different worth.
How you can Create a Pivot Desk
- Enter your knowledge into a variety of rows and columns.
- Kind your knowledge by a particular attribute.
- Spotlight your cells to create your pivot desk.
- Drag and drop a discipline into the “Row Labels” space.
- Drag and drop a discipline into the “Values” space.
- Wonderful-tune your calculations.
Now that you’ve got a greater sense of what pivot tables can be utilized for, let’s get into the nitty-gritty of the way to truly create one.
Step 1. Enter your knowledge into a variety of rows and columns.
Each pivot desk in Excel begins with a primary Excel desk, the place all of your knowledge is housed. To create this desk, merely enter your values into a particular set of rows and columns. Use the topmost row or the topmost column to categorize your values by what they signify.
For instance, to create an Excel desk of weblog submit efficiency knowledge, you might need:
- A column itemizing every “High Pages.”
- A column itemizing every URL’s “Clicks.”
- A column itemizing every submit’s “Impressions.”
We’ll be utilizing that instance within the steps that observe.

Step 2. Kind your knowledge by a particular attribute.
When you’ve entered all of your knowledge into your Excel sheet, you’ll need to kind your knowledge by attribute. This can make your data simpler to handle as soon as it turns into a pivot desk.
To kind your knowledge, click on the Information tab within the high navigation bar and choose the Kind icon beneath it. Within the window that seems, you’ll be able to kind your knowledge by any column you need and in any order.
For instance, to kind your Excel sheet by “Views to Date,” choose this column title underneath Column after which choose whether or not you need to order your posts from smallest to largest, or from largest to smallest.
Choose OK on the bottom-right of the Kind window.
Now, you’ve efficiently reordered every row of your Excel sheet by the variety of views every weblog submit has acquired.

Step 3. Spotlight your cells to create your pivot desk.
As soon as you have entered and sorted your knowledge, spotlight the cells you’d prefer to summarize in a pivot desk. Click on Insert alongside the highest navigation, and choose the PivotTable icon.
You too can click on wherever in your worksheet, choose “PivotTable,” and manually enter the vary of cells you need included within the PivotTable.
This opens an choices field. Right here you’ll be able to choose whether or not or to not launch this pivot desk in a brand new worksheet or maintain it within the present worksheet, along with setting your cell vary.
In case you open a brand new sheet, you’ll be able to navigate to and away from it on the backside of your Excel workbook. As soon as you have chosen, click on OK.
Alternatively, you’ll be able to spotlight your cells, choose Advisable PivotTables to the correct of the PivotTable icon, and open a pivot desk with pre-set recommendations for the way to set up every row and column.

Notice: If utilizing an earlier model of Excel, “PivotTables” could also be underneath Tables or Information alongside the highest navigation, slightly than “Insert.” In Google Sheets, you’ll be able to create pivot tables from the Information dropdown alongside the highest navigation.
Step 4. Drag and drop a discipline into the “Row Labels” space.
After you have accomplished Step 3, Excel will create a clean pivot desk for you.
The next move is to pull and drop a discipline — labeled in response to the names of the columns in your spreadsheet — into the Row Labels space. This can decide what distinctive identifier the pivot desk will set up your knowledge by.
For instance, as an example you need to set up a bunch of running a blog knowledge by submit title. To try this, you’d merely click on and drag the “High pages” discipline to the “Row Labels” space.

Notice: Your pivot desk could look totally different relying on which model of Excel you are working with. Nonetheless, the final ideas stay the identical.
Step 5. Drag and drop a discipline into the “Values” space.
As soon as you have established how you are going to set up your knowledge, the next step is so as to add in some values by dragging a discipline into the Values space.
Sticking with the running a blog knowledge instance, as an example you need to summarize weblog submit views by title. To do that, you’d merely drag the “Views” discipline into the Values space.

Step 6. Wonderful-tune your calculations.
The sum of a selected worth will probably be calculated by default, however you’ll be able to simply change this to one thing like common, most, or minimal relying on what you need to calculate.
On a Mac, you are able to do this by clicking on the small i subsequent to a price within the “Values” space, choosing the choice you need, and clicking “OK.” When you’ve made your choice, your pivot desk will probably be up to date accordingly.
In case you’re utilizing a PC, you may must click on on the small upside-down triangle subsequent to your worth and choose Worth Area Settings to entry the menu.

Once you’ve categorized your knowledge to your liking, save your work and use it as you please.
Pivot Desk Examples
From managing cash to maintaining tabs in your advertising effort, pivot tables might help you retain monitor of essential knowledge. The probabilities are limitless!
See three pivot desk examples beneath to maintain you impressed.
1. Making a PTO Abstract and Tracker
In case you’re in HR, working a enterprise, or main a small crew, managing staff’ holidays is important. This pivot lets you seamlessly monitor this knowledge.
All it is advisable do is import your worker’s identification knowledge together with the next knowledge:
- Sick time.
- Hours of PTO.
- Firm holidays.
- Extra time hours.
- Worker’s common variety of hours.
From there, you’ll be able to kind your pivot desk by any of those classes.
2. Constructing a Finances
Whether or not you’re working a mission or simply managing your individual cash, pivot tables are a superb software for monitoring spend.
The best finances simply requires the next classes:
- Date of transaction
- Withdrawal/Bills
- Deposit/Revenue
- Description
- Any overarching classes (like paid adverts or contractor charges)
With this data, you’ll be able to see your largest bills and brainstorm methods to avoid wasting.
3. Monitoring Your Marketing campaign Efficiency
Pivot tables might help your crew assess the efficiency of your advertising campaigns.
On this instance, marketing campaign efficiency is cut up by area. You may simply which nation had the best conversions throughout totally different campaigns.
This might help you establish ways that carry out effectively in every area and the place commercials have to be modified.
Digging Deeper With Pivot Tables
You’ve got now realized the fundamentals of pivot desk creation in Excel. With this understanding, you’ll be able to determine what you want out of your pivot desk and discover the options you’re in search of.
For instance, you could discover that the info in your pivot desk is not sorted the way in which you need. If that is so, Excel’s Kind operate might help you out. Alternatively, you could want to include knowledge from one other supply into your reporting, wherein case the VLOOKUP operate might come in useful.
Editor’s word: This submit was initially revealed in December 2018 and has been up to date for comprehensiveness.
[ad_2]
Source_link

![Download 10 Excel Templates for Marketers [Free Kit]](https://no-cache.hubspot.com/cta/default/53/9ff7a4fe-5293-496c-acca-566bc6e73f42.png)