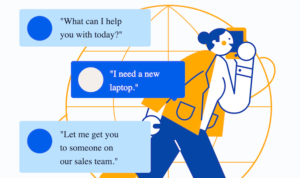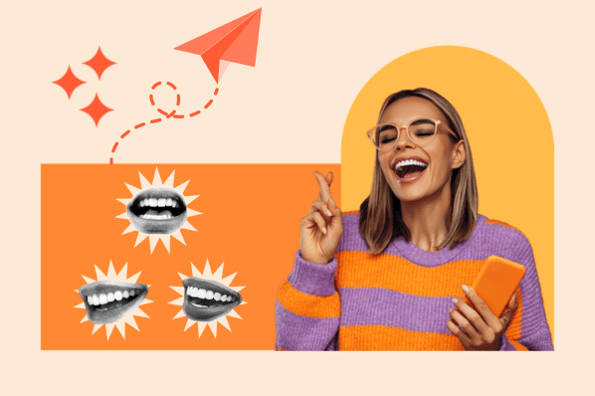How To File A Cellphone Name On Android (Even on Pixel)
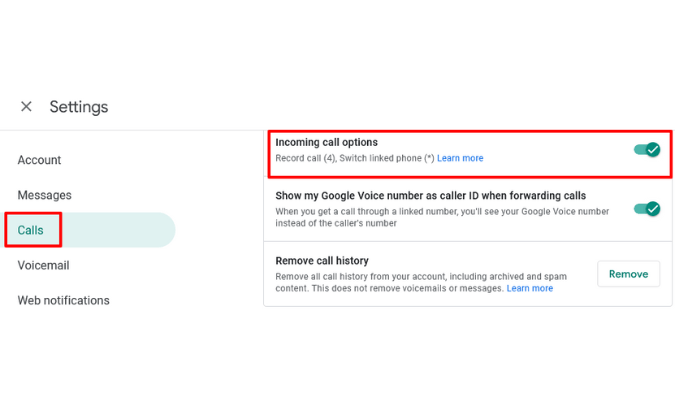
[ad_1]
Recording telephone calls was once a stroll within the park on Android—only a few faucets within the native telephone app and also you had been good to go. However the Android world has modified rather a lot. Now, the extent of issue for recording calls is dependent upon a mixture of things, akin to what system you’re utilizing, who your provider is, and what working system (OS) or software program model you’ve gotten.
Particularly, the Android OS is usually identified for being extremely customizable and modifiable sufficient to perform something with sufficient tech-savviness—however that doesn’t imply legal guidelines and rules can’t result in sure options being held again.
Living proof: name recording.
Whereas the tech facet of recording a name may be simple, that’s not all the time the case with the legal guidelines that govern it. For instance, every state in the US has its personal tips, and so does each nation. Thus, even in the event you’re in a location the place one-party consent is mostly supported, it’s doable that you might be calling a spot the place the recording legal guidelines require consent from all events—which might put you in a grey space.
Earlier than you go about recording calls, the most secure factor you are able to do is abide by the legal guidelines of probably the most restrictive celebration.
Use the Native Cellphone App
The only strategy to file a name is commonly simply utilizing your telephone’s built-in options. However not each Android telephone provides this selection. It normally is dependent upon the model of Android you’re working, the model of your telephone, and when you’ve got the Google Cellphone app pre-installed. Typically you may be blocked from utilizing the characteristic primarily based in your area as nicely.
Necessities:
- For many Android gadgets, you will need to run Android 9 and up.
- Ensure you have the most recent model of the Cellphone app.
- For some Pixel telephones, use the Cellphone by Google app.
- You have to be in a area that enables name recordings.
There are a number of methods you’ll be able to file calls, together with recording a single name or setting automated recordings for unknown numbers or chosen contacts.
To file a single telephone name on most Android gadgets:
- Open the Cellphone app.
- Place or obtain a name.
- On the continuing name display, faucet File. (On a Samsung, this selection is within the menu in the course of the name.)
- To cease recording, faucet Cease Recording.
In the event you don’t see these recording choices throughout a name, you’re probably in a area the place recording calls isn’t allowed attributable to native legal guidelines.
To file a single telephone name on Pixel telephones:
- Open the Cellphone by Google app.
- Throughout a name, faucet File to start out recording.
- Faucet it once more to cease recording.
- Recordings are discovered on the Recents tab.
Activate automated recording for unknown numbers:
- Open the Cellphone app in your Android system.
- Faucet Extra Choices on the highest proper.
- Go to Settings.
- Choose Name Recording.
- Below At all times File, activate Numbers Not in Your Contacts.
Activate automated recording for chosen contacts:
- Open the Cellphone app.
- Faucet Extra Choices on the highest proper of the display.
- Go to Settings.
- Choose Name Recording.
- Activate At all times File Chosen Numbers.
- Faucet Add on the prime proper.
- Select a contact you want to file each time.
- Faucet At all times File.
In the event you’re new to recording calls, you may be questioning easy methods to discover the recordings. Right here’s how to do this:
To seek out your recording on most Android telephones:
- Open the Cellphone app.
- Faucet on Recents.
- Choose the contact from the recorded name.
- In the event you recorded the newest name, go to the media participant within the Recents display. In the event you’re on the lookout for a beforehand recorded name, faucet Historical past, then choose the recording from the checklist of calls.
- Press Play.
File Incoming Calls With Google Voice
Google Voice is greater than only a strategy to make and obtain calls. It’s additionally a helpful instrument for recording incoming calls in the event you’ve received a Google account.
Word: it’s vital to know that this solely works for incoming calls. In the event you’re planning to file an outgoing name, you’ll have to look elsewhere.
Necessities:
- You’ll want a Google account to make use of Google Voice. Chances are high you have already got one in the event you’re on Android.
- Ensure you’ve received the Google Voice app put in in your telephone.
Right here’s easy methods to file an incoming name utilizing Google Voice:
- Use the Google Voice web site or app to arrange your Google Voice account in the event you don’t have already got one.
- Go to Settings.
- Faucet Incoming Name Choices.
- Faucet to allow name recording.

- Reply an incoming name.
- To start out recording, faucet 4 on the keypad, and an audio immediate will notify each events that the decision is being recorded.
- To cease recording, faucet 4 once more, and an audio immediate will point out the recording is off.
When you’ve recorded the decision, you will discover it inside the Google Voice app.
To take heed to your recording:
- Open the Google Voice app.
- Faucet on the hamburger menu (the three horizontal strains within the prime nook, not the 5 Guys app on your own home display) and go to Settings.
- Scroll to Incoming Name Choices, and also you’ll discover your recordings there.
File Cellphone Calls on a Separate System
That is an old-school technique, however it checks out. To file telephone calls utilizing a separate system, put your name on speakerphone and file the audio with one other telephone’s voice recorder, your laptop’s recording characteristic, or any digital recorder.
The upside of that is that it really works on any telephone, and also you don’t want any particular apps or settings to make it work.
Right here’s easy methods to do it, step-by-step:
- Do a fast audio check on the recording system you’ve chosen to make sure it’s working correctly.
- Make or obtain a name.
- Change the decision to speakerphone so each side of the dialog may be heard.
- Activate the recording system and place it near your telephone.
- When you finish the decision, cease the recording on the second system.
Whereas this technique could be very accessible, it received’t provide you with studio-quality audio. Use this technique when there aren’t another choices out there or in the event you aren’t too involved about crystal-clear audio.
To get the absolute best high quality with this technique, select a quiet spot to make and file the decision. The much less background noise, the higher your recording will sound. Protecting the 2 gadgets shut collectively may also assist enhance the sound high quality.
Recording Cellphone Calls With a Third-Celebration App
Third-party apps for name recording on Android could be a little bit of a rollercoaster. Google has been tightening the reins, particularly since Android 10, making it tough for these apps to perform as they used to. This has all been achieved within the title of person privateness and safety, however it’s additionally thrown a little bit of a wrench into the call-recording gears.
Nonetheless, some apps have discovered intelligent workarounds to maintain this characteristic alive, however Android updates or one other Google curveball might change that.
Once they’re working, a few of the present go-to apps embody:
- ACR Cellphone
- Drupe Dialer
- Dice ACR
To file a name on a third-party app, observe these steps:
- Open the decision recording app you downloaded.
- Go to Settings and make sure the Recording characteristic is enabled.
- Place or obtain a name by your common telephone app.
- The third-party app ought to robotically begin recording as soon as the decision is related. If not, you’ll be able to most likely pressure a guide begin by the app’s interface.
- To cease recording, finish your name. If the recording doesn’t cease robotically, faucet Cease within the recording app.
- Recorded information are normally discovered below a delegated Recordings or Saved Calls part inside the app.
Bear in mind, third-party name recording apps might not all the time work because of Google’s ever-shifting insurance policies and OS updates. In the event you’re on the lookout for one thing extra reliable in the long term, contemplate exploring different strategies, akin to recording the decision with a separate system.
[ad_2]
Source_link