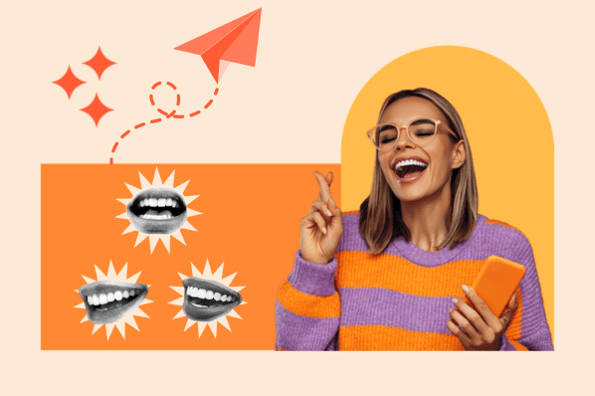Setting Up GA4: The Full Information
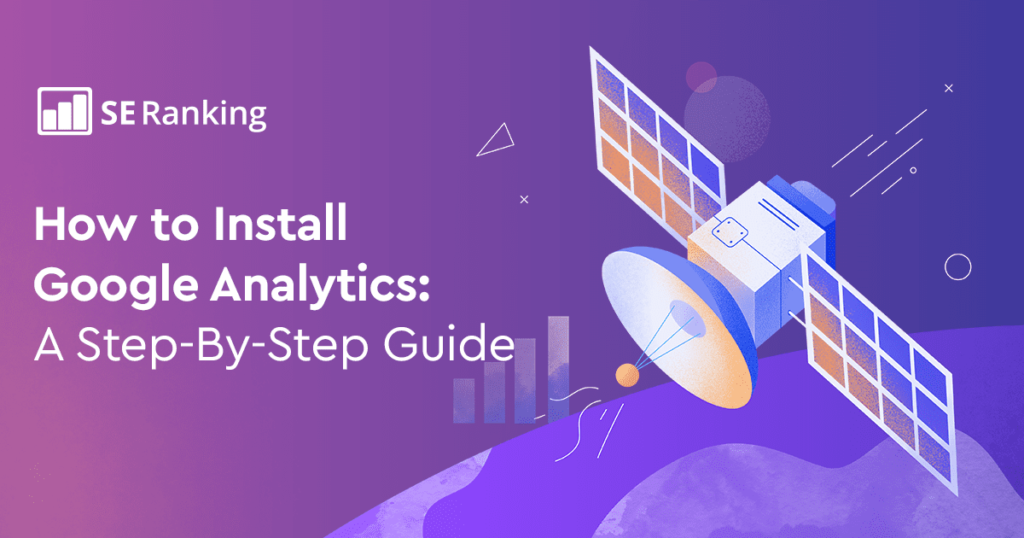
[ad_1]
On November 30, 2022, OpenAI launched ChatGPT. After its launch, the visitors to OpenAI grew from 18.3 million to 672 million visits, which is by 3,572%. Latest findings present a major surge in March’s guests to talk.openai.com, approaching one billion distinctive month-to-month guests. In accordance with a examine by progress advertising company VezaDigital, OpenAI’s web site skilled a exceptional improve, with 847 million customers accessing it in March alone, representing a month-on-month progress price of over 54%.
Unlock comparable visitors insights and extra with Google Analytics 4. And even if you happen to handle a small on-line retailer and aren’t planning to launch one other generative AI, Google Analytics will put a number of energy in your arms.
With its assist, you’ll get an incredible quantity of details about your web site: from sorts of visitors to the consumer expertise and the way it turns into purchases.
So, what precisely is that this software and tips on how to arrange Google Analytics 4 appropriately? Let’s discover out.
GA4 in a nutshell
Google Analytics (GA) is a reporting service developed by Google that gathers statistics on web site visitors. Together with Google Search Console, it’s thought-about to be a primary analytical service utilized in search engine marketing and digital advertising.
There are three variations of Google Analytics:
- Common Analytics (UA) is the older model. It was launched in 2005, and stopped processing information on July 1, 2023, forcing all customers emigrate to Google Analytics 4.
- Google Analytics 4 (GA4) is the latest model and was launched in October 2020. It makes use of an event-based information mannequin, higher describes the shopper journey, and has stronger assist for cross-device reporting.
- Google Analytics 360 is the paid premium model geared toward enterprise-level organizations. These properties get a one-time processing extension and finish on July 1, 2024.
On this article, we’ll give attention to organising GA4 to make it the first working model of the software.
GA4’s homepage appears like this:
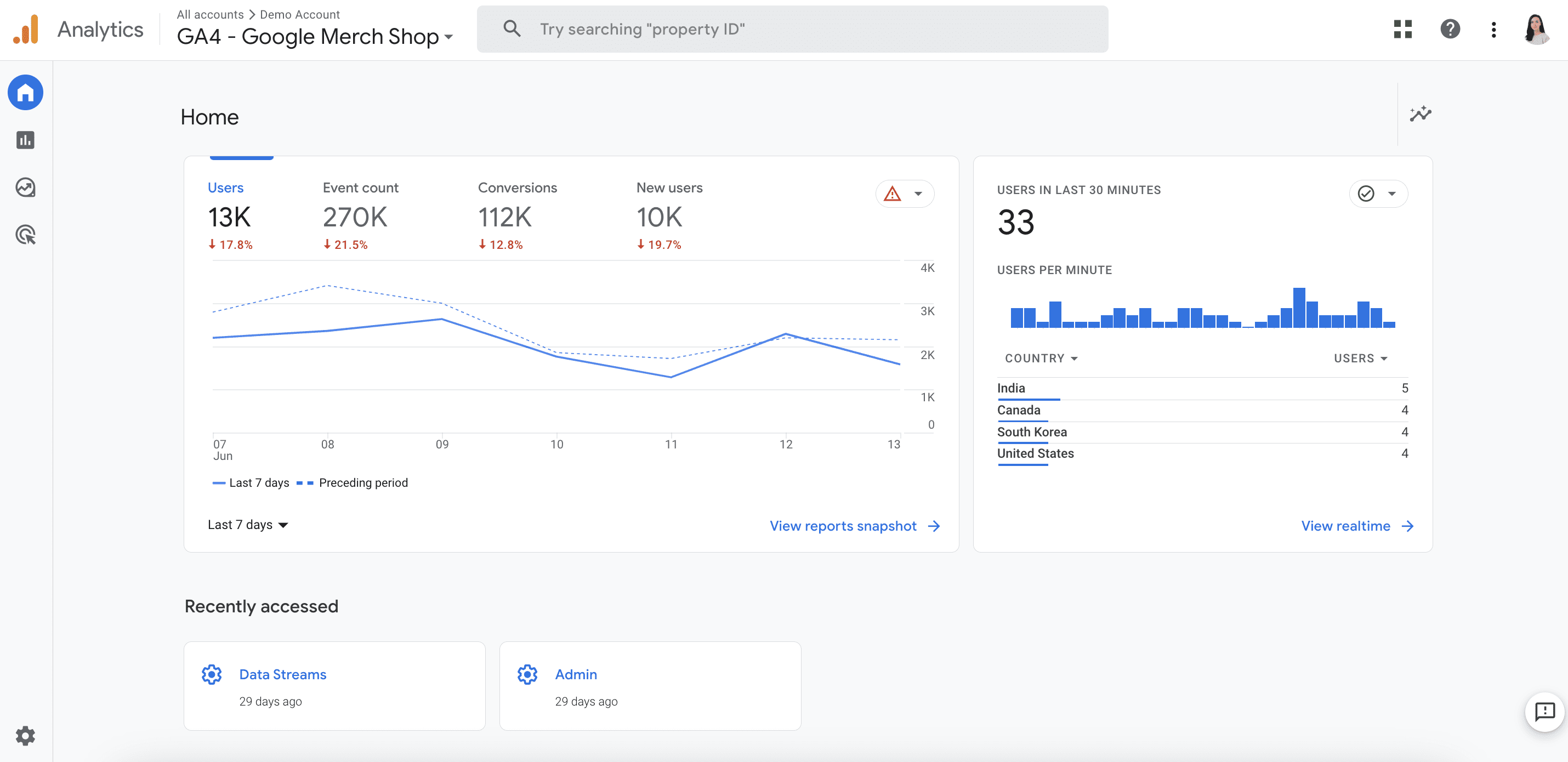
Key causes to make use of Google Analytics 4
Though GA4 is a good and complete software, most individuals don’t use it to its full capability. Nevertheless, they need to. It isn’t solely straightforward to determine for even the least tech-savvy folks but additionally offers you with a number of worthy info.
Let’s summarize among the explanation why it is best to use Google Analytics 4:
- It exhibits how folks discover your web site. Google internet analytics tells how customers come to your web site. The service screens what number of guests come from search outcomes, paid advertisements, social media, third-party web sites, or different sources.
- It exhibits what persons are doing in your web site. You’ll find out what pages they go to, what actions they take, how a lot time they spend on pages, and so forth.
- It tells who the folks visiting your web site are. Particularly, you’ll be able to see demographics, geography, their pursuits, what gadgets and browsers they use, and so forth.
- It exhibits how your web site does its job by monitoring conversions. For instance, you’ll be able to see what number of guests stuffed out a type, made a purchase order, or subscribed to a e-newsletter.
Furthermore, the service is totally free and absolutely automated. Even when you’ve got a model new web site, it would begin monitoring and accumulating info instantly after connecting.
Establishing GA4
So, we have now decided why this software is vital. Now, let’s transfer on to the primary half—tips on how to arrange Google Analytics 4.
To get began, observe the steps beneath:
Step 1: Create or log in to your Analytics account
Go to the Google Advertising Platform and create an account by clicking Get began in the present day. If you have already got an account, click on Check in to Analytics.
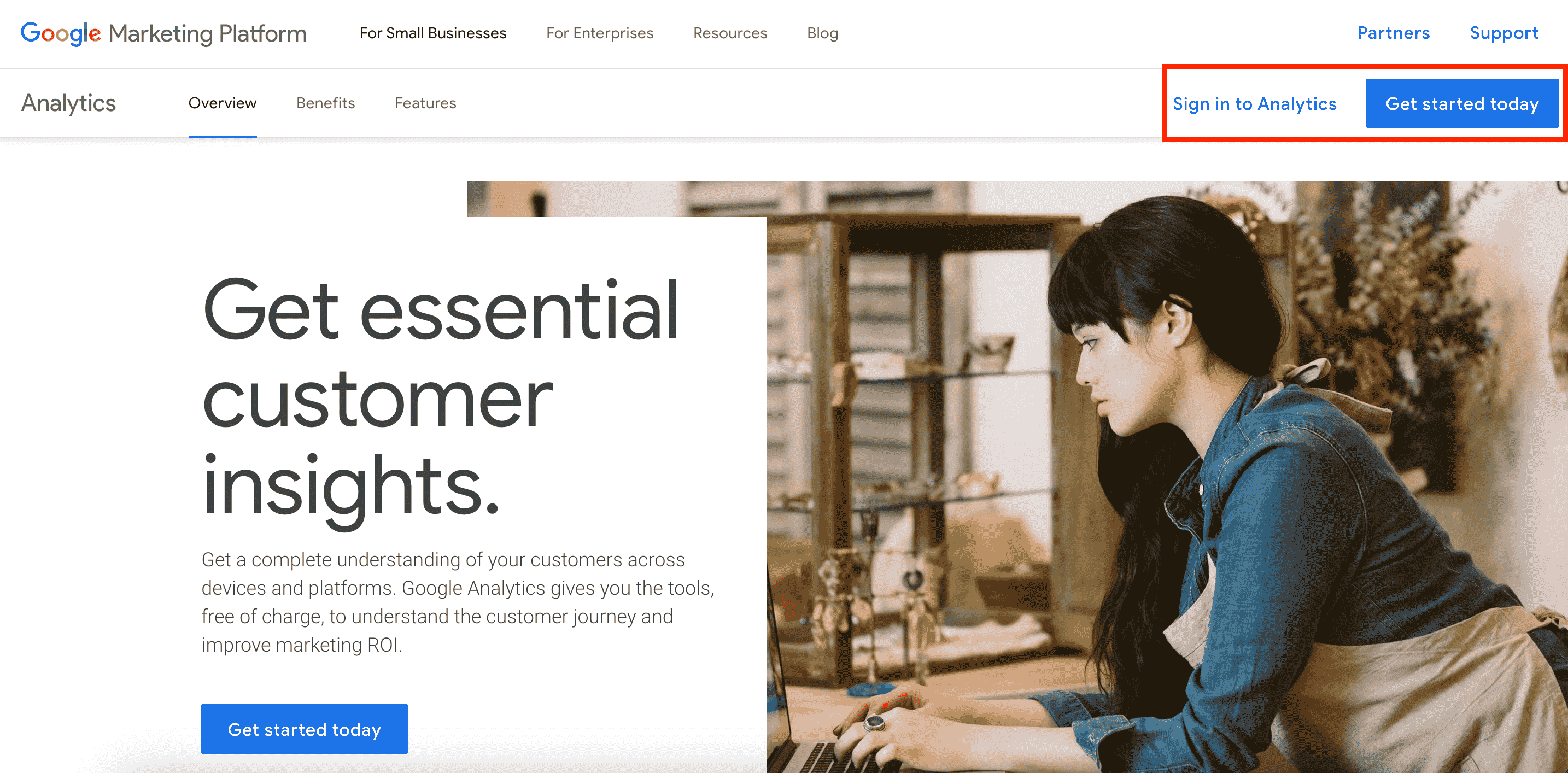
Step 2: Arrange a Google Analytics account
Go to the Admin web page to entry the Analytics administrative options. Click on on the cog on the left to open the Admin web page, after which hit the Create Account button.
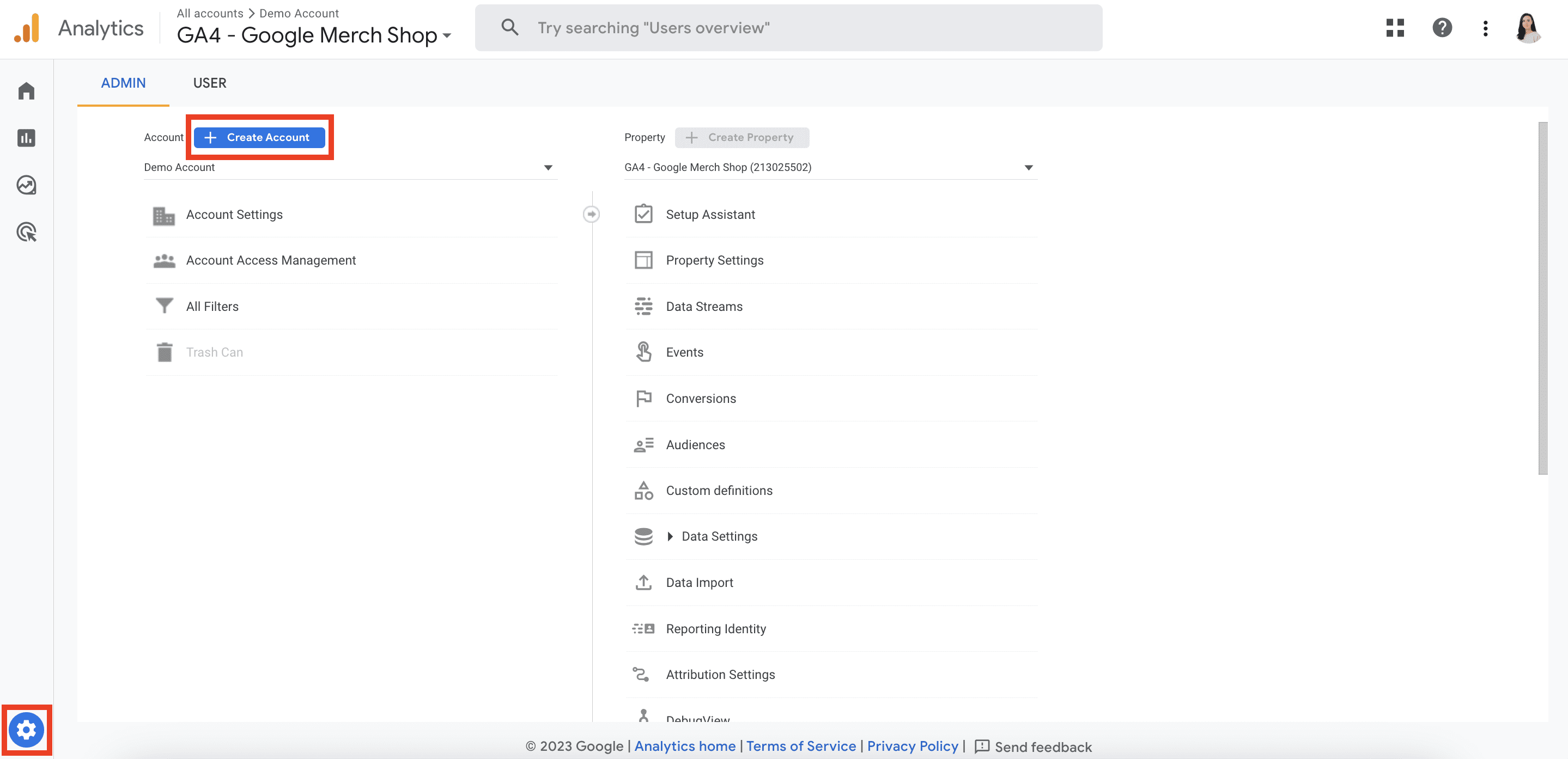
Then, enter the Account identify and configure data-sharing. Click on the Subsequent button and transfer on to start out creating a brand new property.
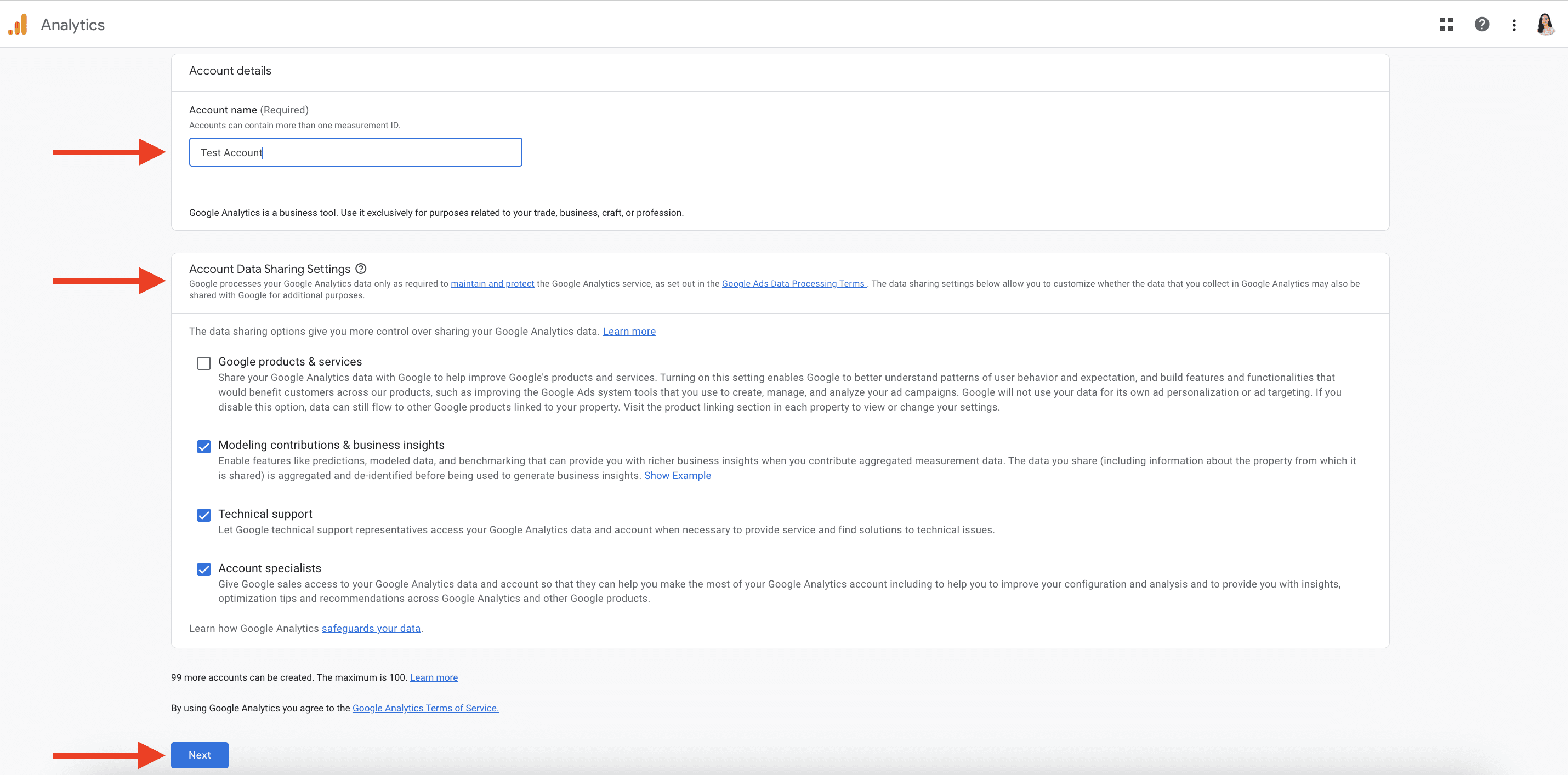
Step 3: Create a brand new Google Analytics 4 property
GA4 properties are situated inside the GA4 account and are a spot the place your web site’s info may be processed. In different phrases, making a property is a necessary step that permits GA monitoring and accumulating information. You may add as much as 2,000 properties to your GA4 account.
To perform this, enter a Property identify, select the reporting time zone and forex. Click on the Subsequent button to proceed to the brand new type.
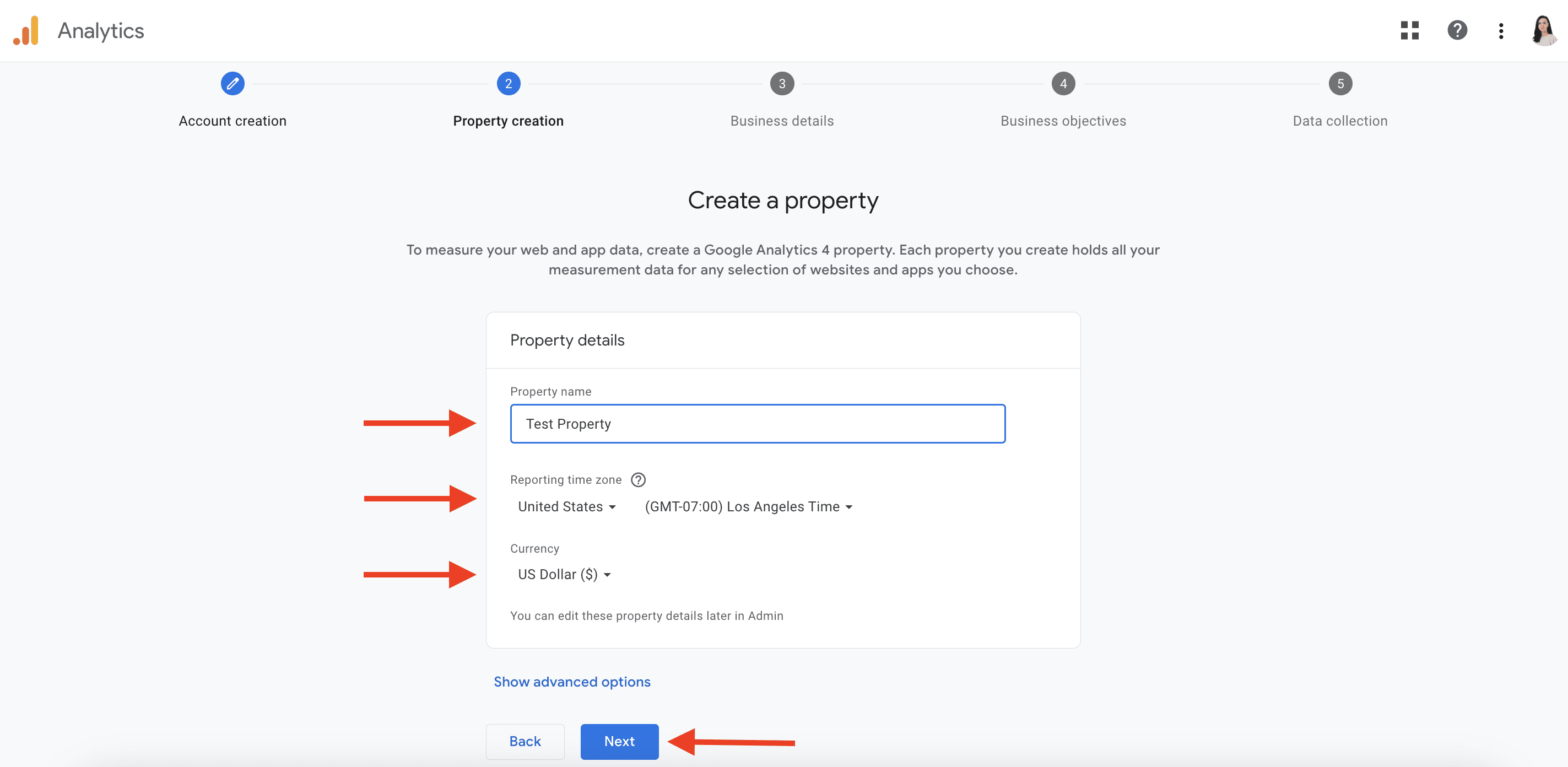
Choose the area of interest and measurement of your online business earlier than clicking the Subsequent button.
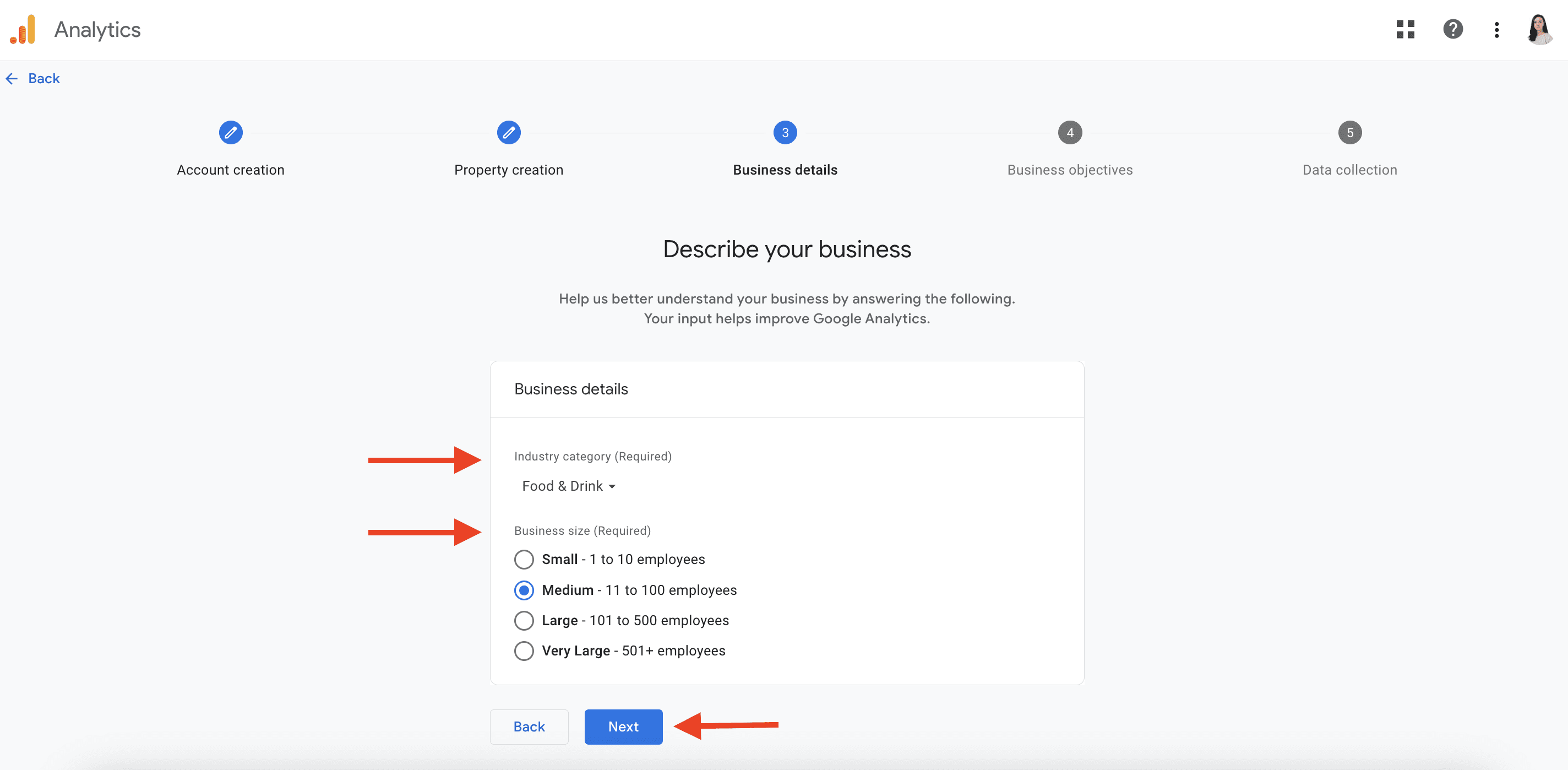
Select the way you wish to use Google Analytics. Tick the related goals, however do not forget that if you wish to get a number of sorts of experiences (Get baseline experiences), you’ll be able to’t select every other goal from the listing. Click on the Create button.
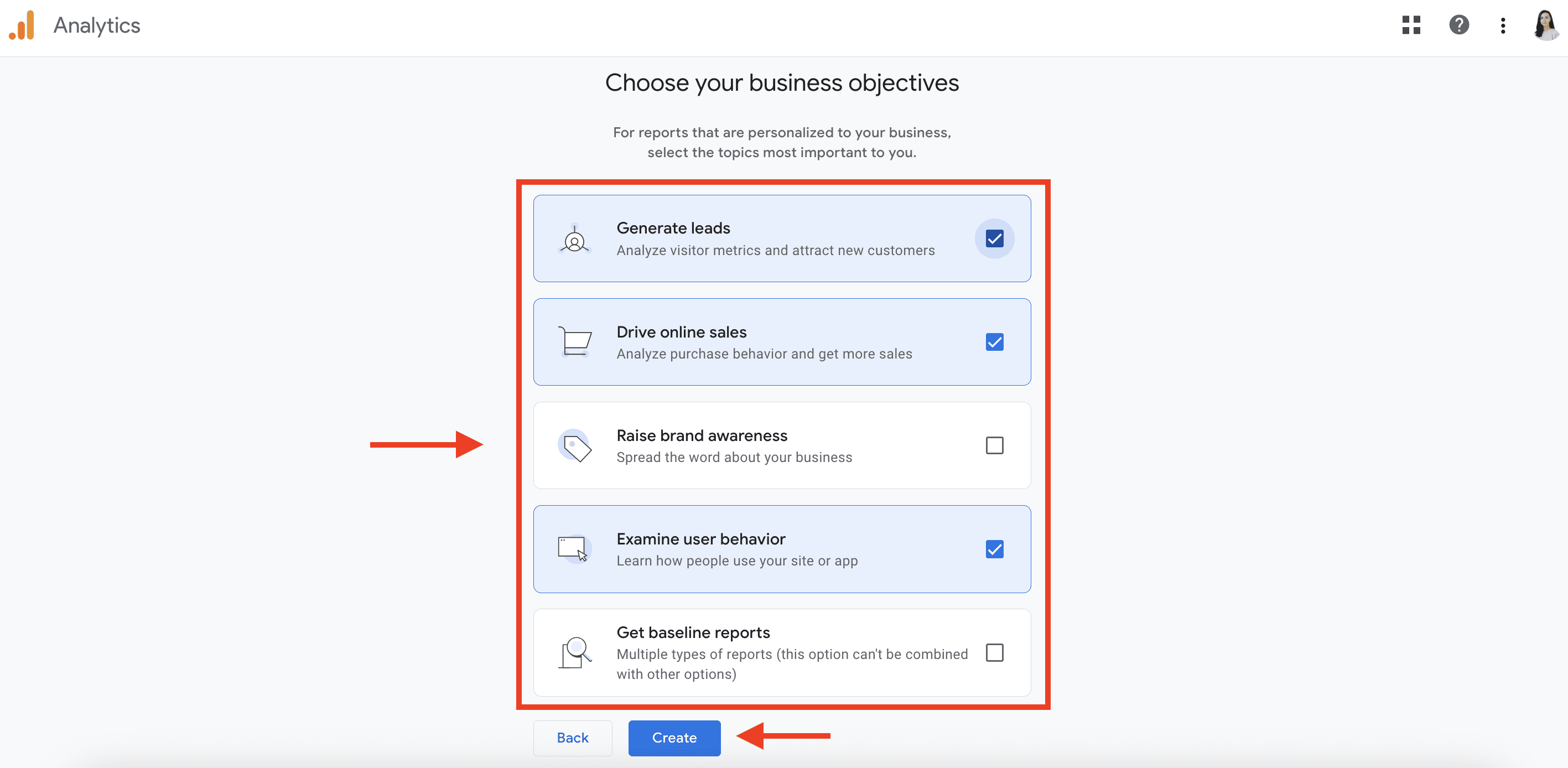
Then, you’ll must agree with GA4’s Phrases of Service. Rigorously learn the Knowledge Processing Phrases in addition to different circumstances earlier than ticking the related checkboxes. When you’re prepared, hit the I Settle for button.
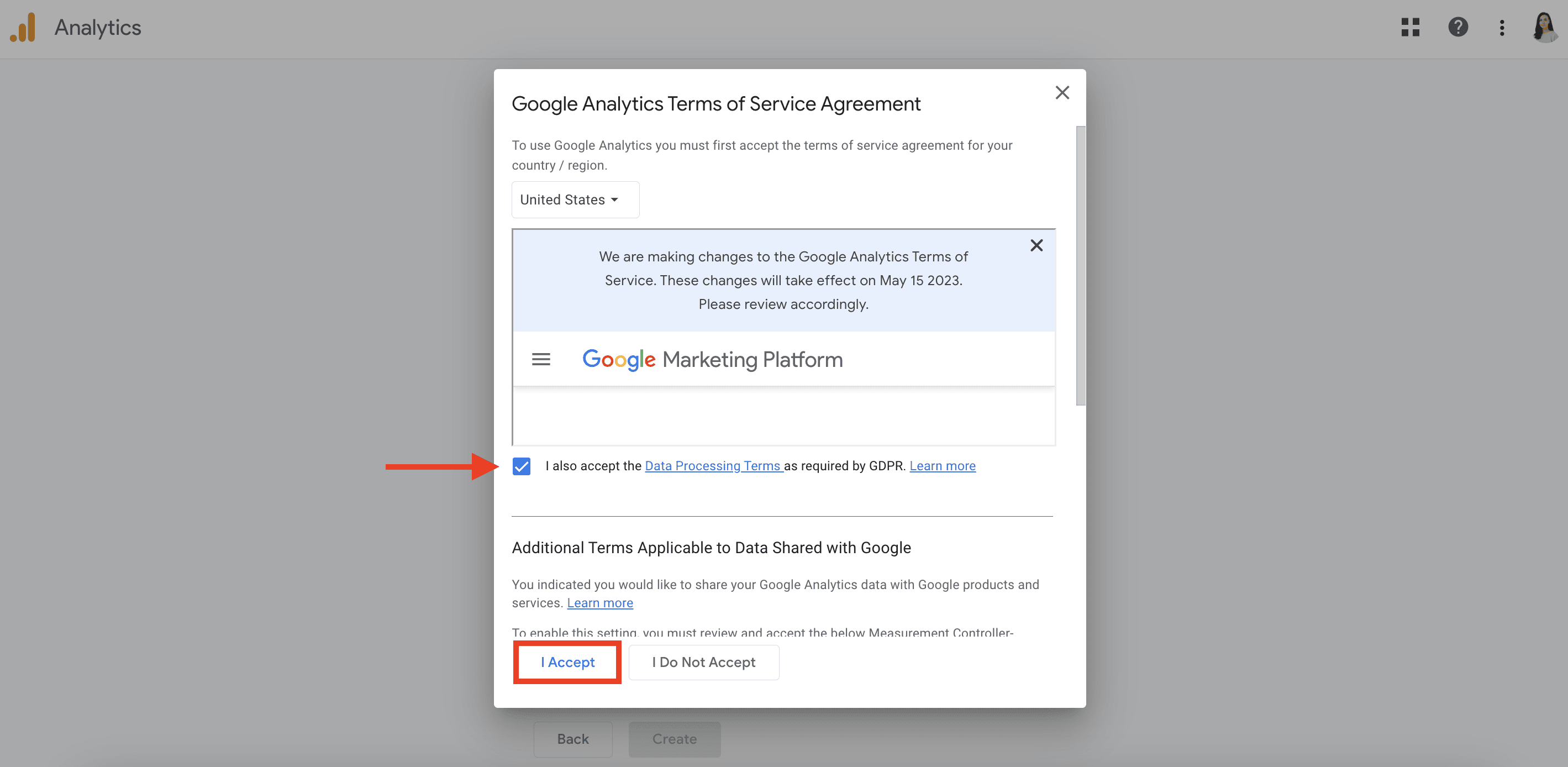
Step 4: Choose the info stream
The following step in organising GA4 is deciding the place you need GA4 to gather information from: internet, Android app, or iOS app. Click on on probably the most related platform.
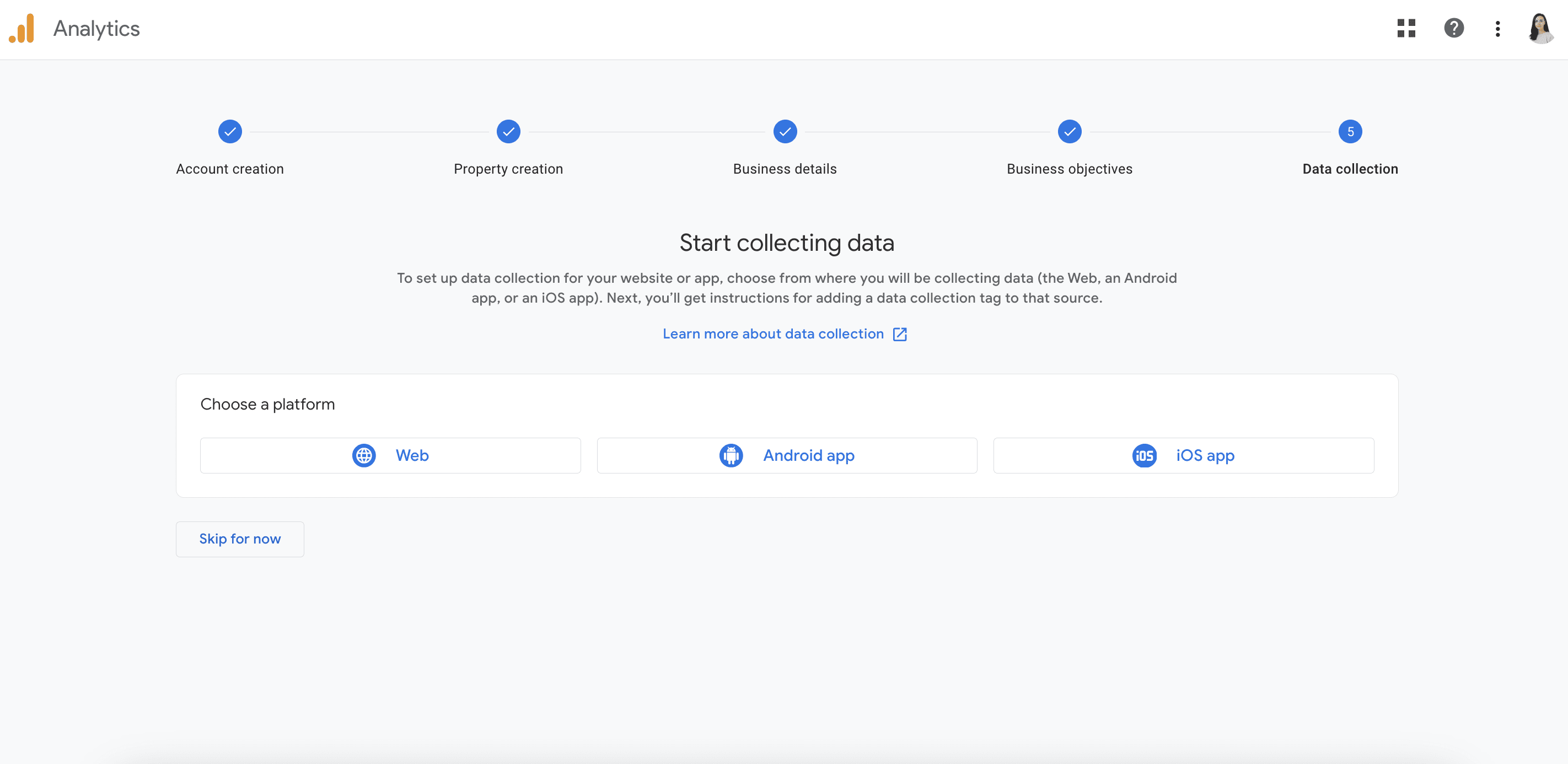
Fill in all required fields within the information stream settings. When you select an online platform, you need to present your web site’s handle and stream identify.
From right here, you even have the choice to regulate enhanced measurement settings. This characteristic permits you to mechanically acquire extra insights on consumer engagement along with your web site.
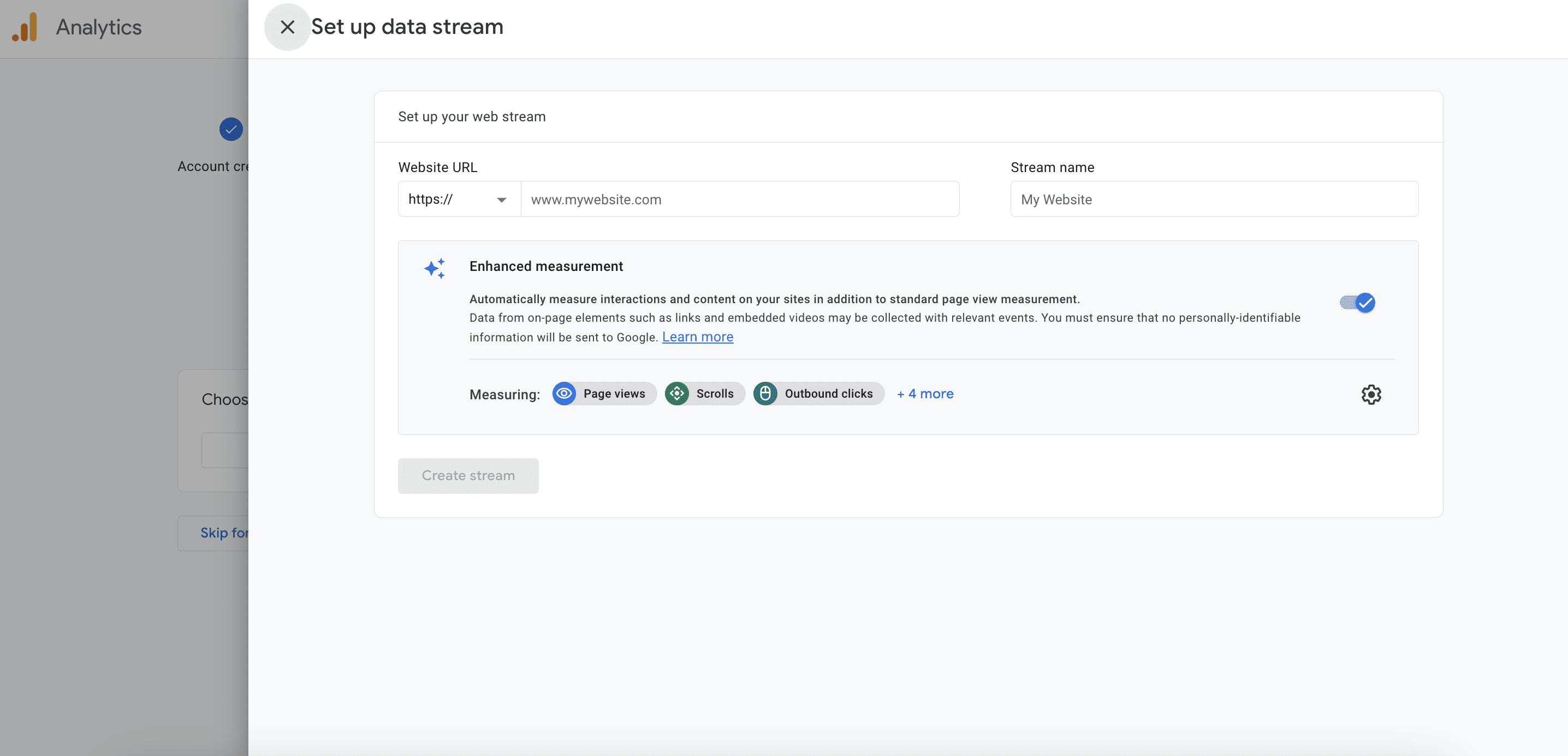
To finish the method, click on the Create stream button.
When you desire to skip this step for now, you’ll be able to add a stream later by the Admin settings. Merely choose the related account and property from the drop-down lists, click on on Knowledge Streams, and observe additional directions.
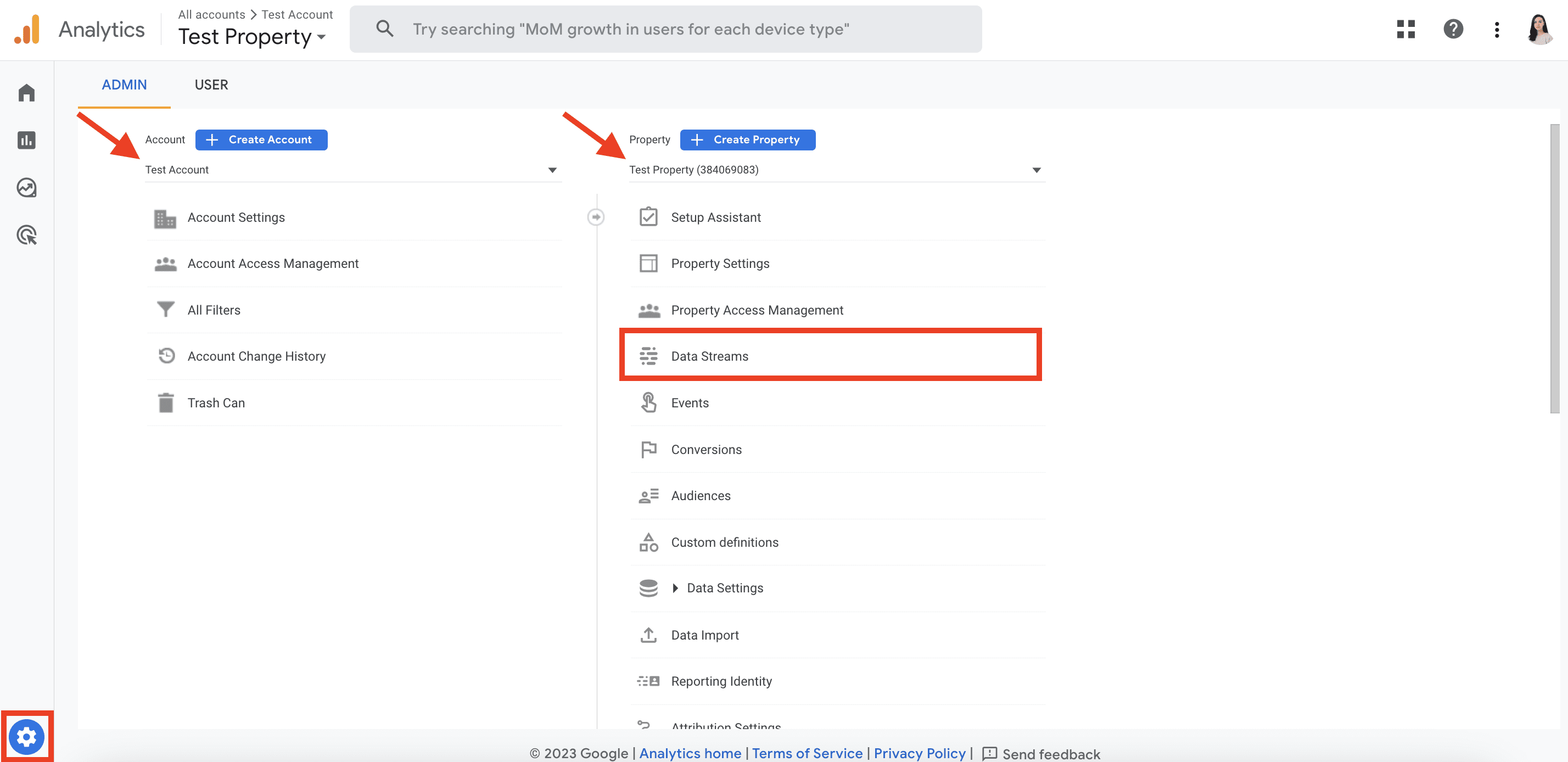
Step 5: Get your Google Tag and Analytics monitoring code
When you arrange the info stream, you’ll get your Google tag, which should be put in in your web site.
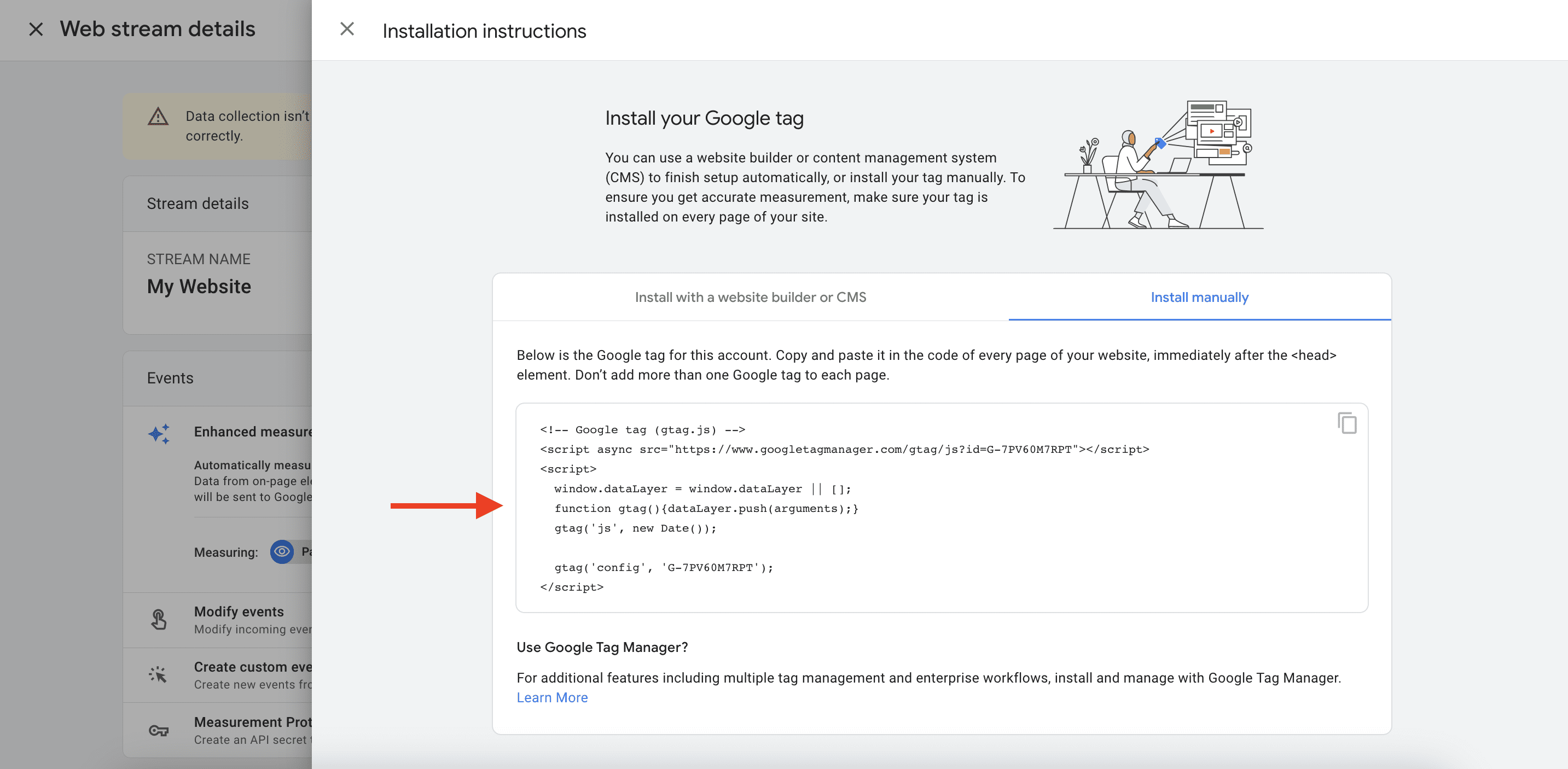
You too can entry it from the Admin panel. To do that, select the related Account and Property as we described within the earlier part. Go to Knowledge Streams and select the one on your web site. Within the new window, you’ll see your GA4 monitoring code (Measurement ID). Click on on View tag directions to see the GA4 tag. From right here, you’ll be able to each see and replica your monitoring code (Measurement ID).
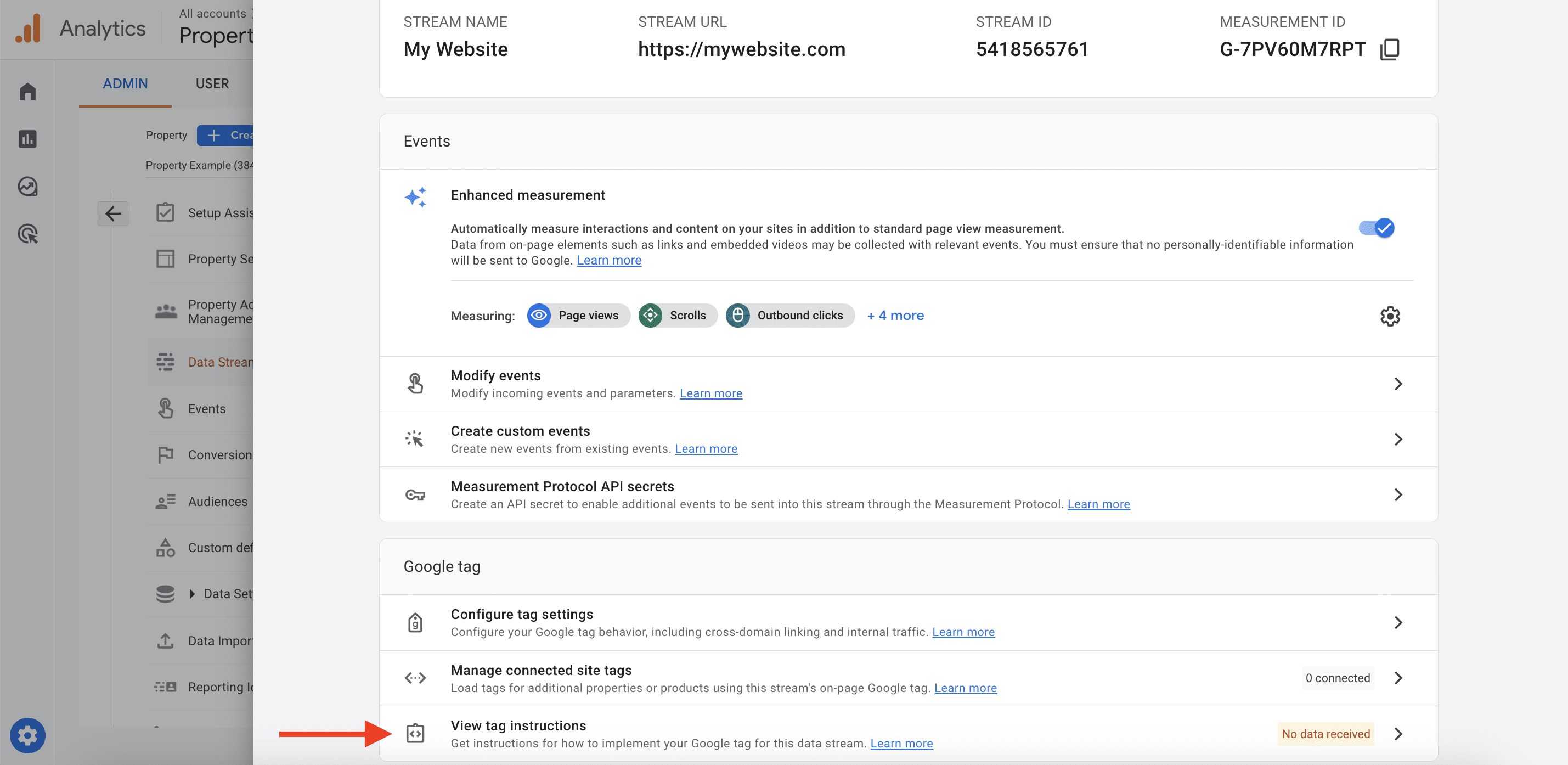
Step 6: Set up your tag
Add your GA4 tag to each web page in your web site to gather information. You are able to do this manually, by Google Tag Supervisor, or by way of a plugin on your CMS.
Add Google tag manually to your web site pages
One of many extra frequent strategies of sending web site information to GA4 includes including the Google Tag on web sites. For this, copy the Monitoring code from the Set up directions, which you’ll see after including the info stream, or from the View tag directions.
That is what the code appears like:
<!-- Google tag (gtag.js) -->
<script async src="https://www.googletagmanager.com/gtag/js?id=G-7PV60M7RPT"></script>
<script>
window.dataLayer = window.dataLayer || [];
perform gtag(){dataLayer.push(arguments);}
gtag('js', new Date());
gtag('config', 'G-7PV60M7RPT');
</script>
From right here, you’ll want to repeat the code. Then paste it on each web page that you simply intend to trace, instantly after the <head> aspect. Solely add one monitoring code per web page and keep away from deleting it to make sure the info from that web page may be collected.
Add the Google Analytics code with Google Tag Supervisor
You too can add tags to your web site with the assistance of Google Tag Supervisor if you happen to use many analytics and advert efficiency monitoring instruments that want web site tags.
For this, go to Tag Supervisor to create an account, select an account identify, nation, container identify, and choose the Goal platform. Then, click on Create. You’ll additionally must agree with Google Insurance policies when creating an account for the primary time.
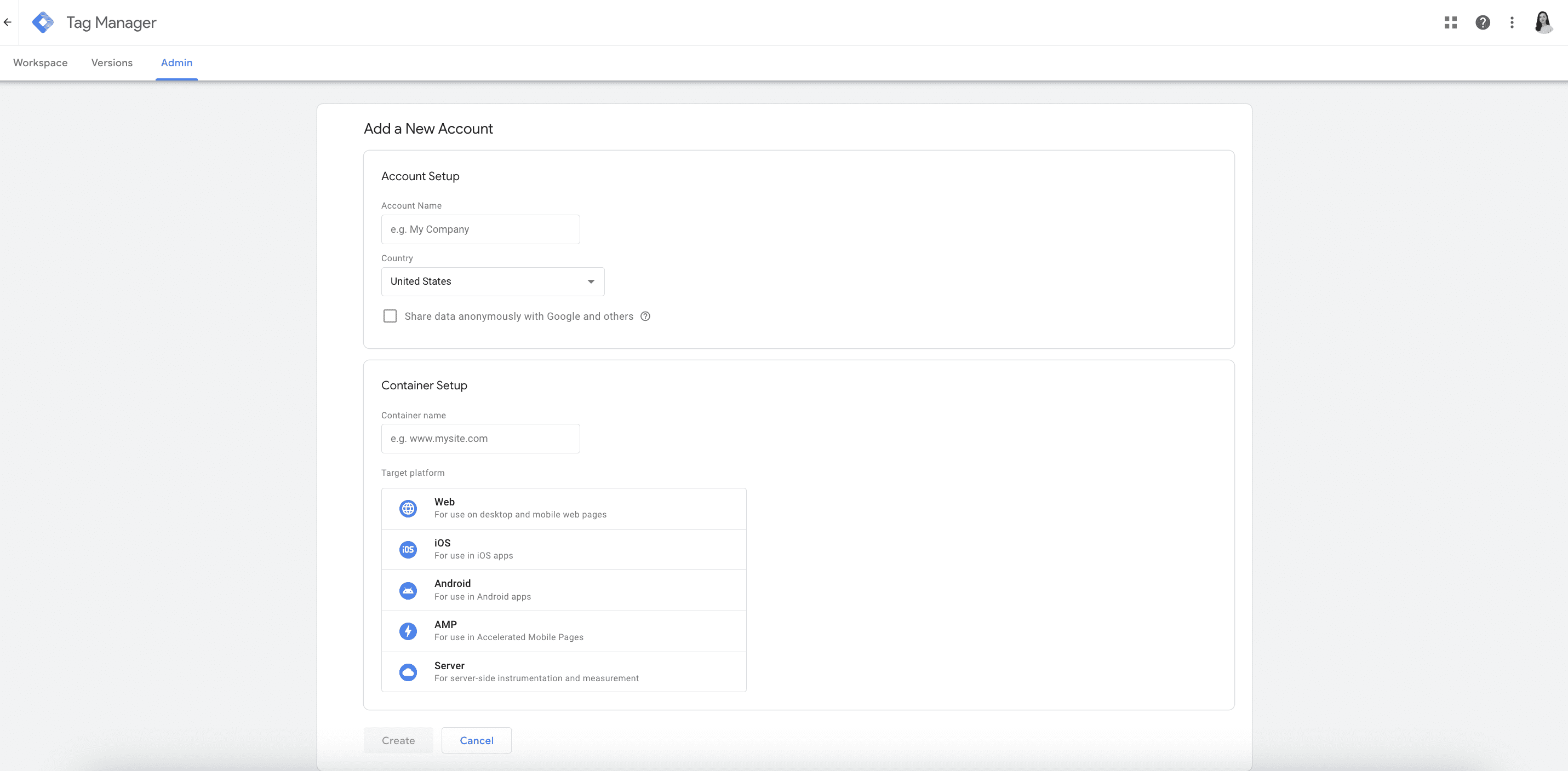
As soon as on the Google Tag Supervisor, click on Add a brand new tag on the Overview dashboard or go to the Tags tab and click on New. Add tag title, click on on Tag Configuration, and select Google Analytics: GA4 Configuration.
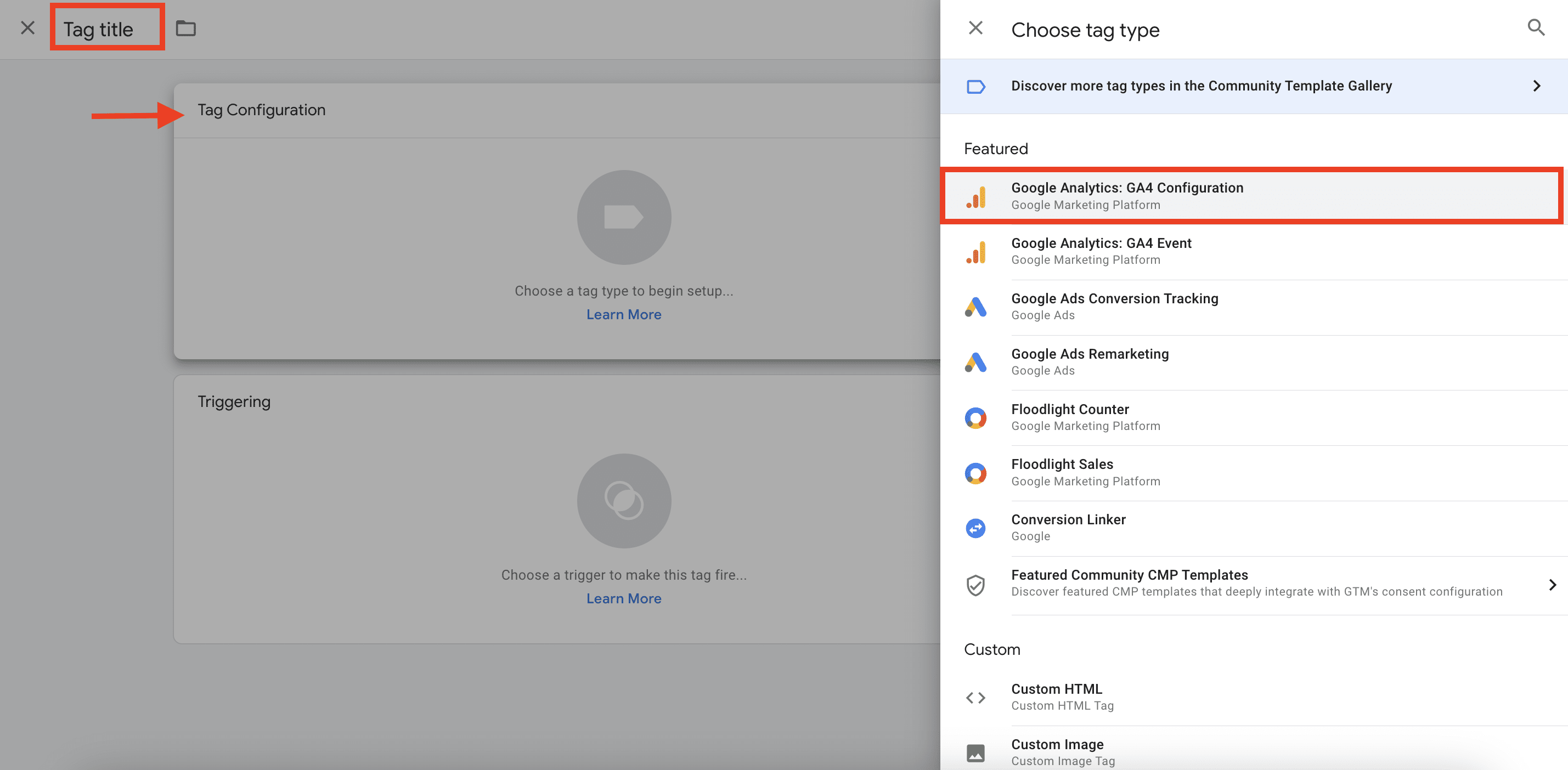
Add your Measurement ID. It is a ten-character G- code that may be present in your Net stream particulars part.
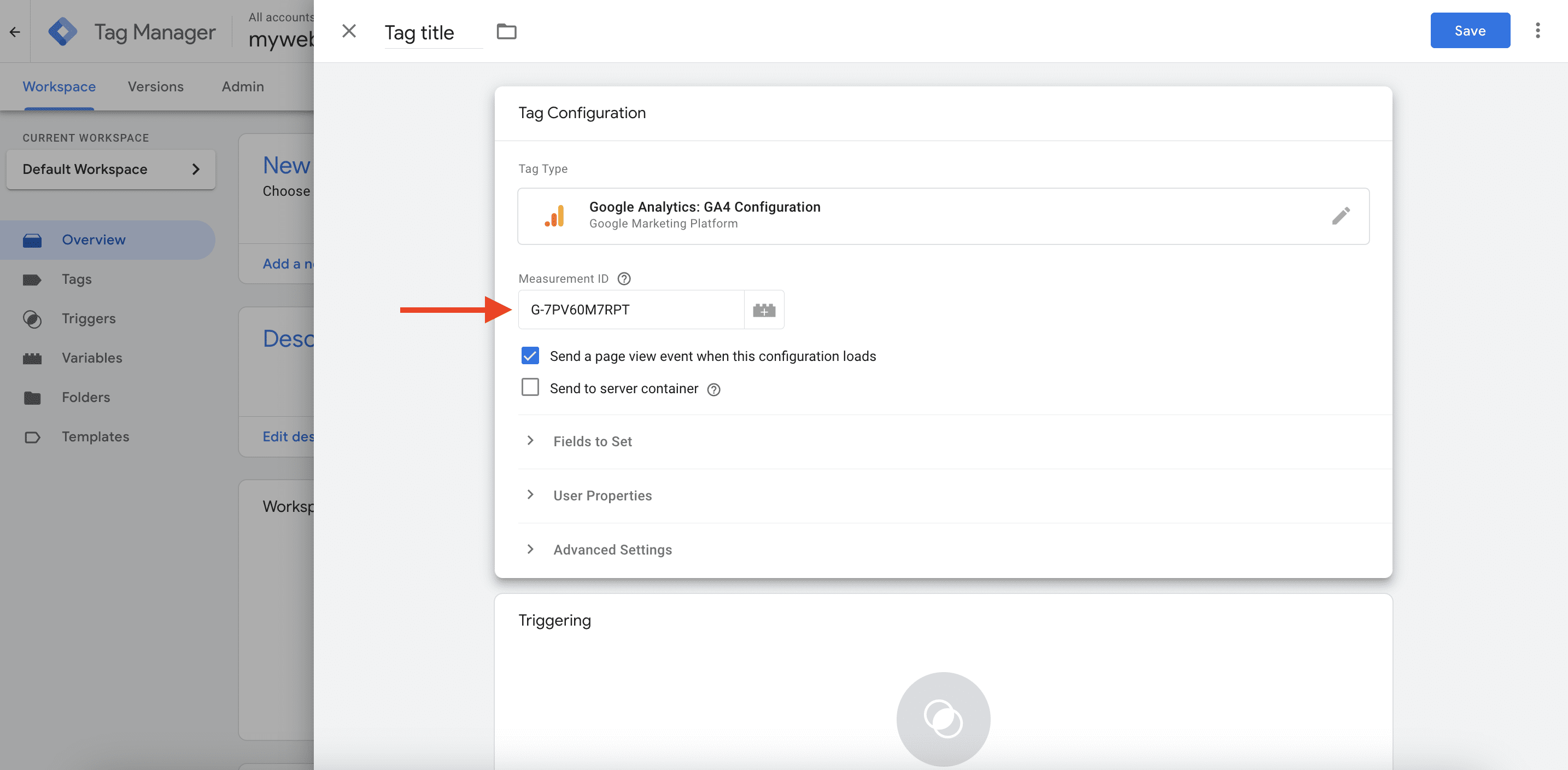
Now create a set off to load the GA4 configuration. Click on on Triggering and choose Initialization – All pages to make sure that the GA4 tag fires earlier than different triggers.
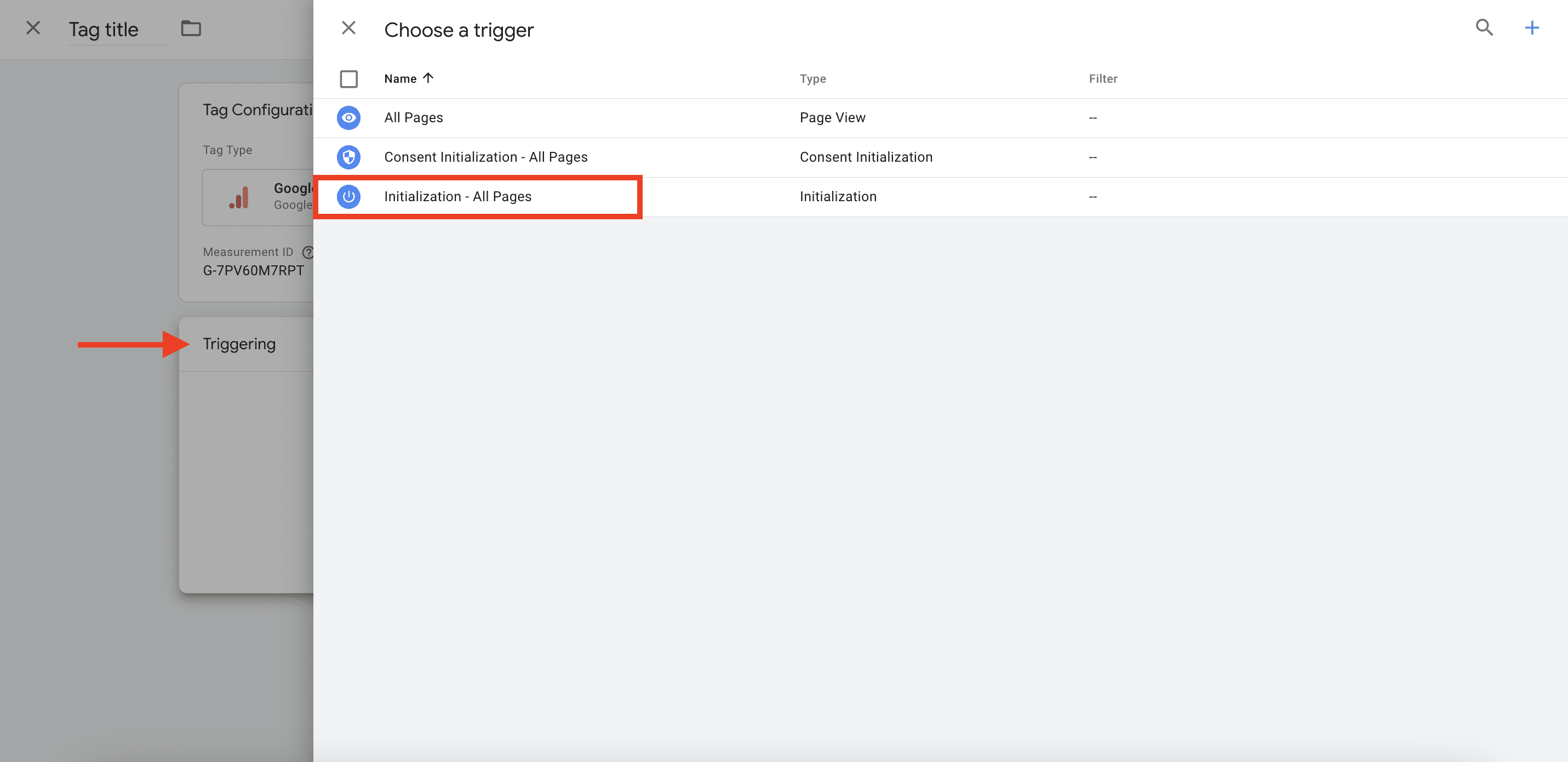
Save all of the adjustments.
When you don’t have Google Tag Supervisor, you don’t essentially want to put in it on your GA4. Utilizing Google Tag could also be a greater and less complicated alternative as a result of it facilitates the set up course of and shops all monitoring tags in a single place inside your web site code.
Add Google Analytics mechanically with a builder, CMS, or plugin
Google Analytics offers directions on how to do that. Click on on Set up with an internet site builder or CMS, enter your web site URL, and select one of many Supported platforms. When you can’t discover the platform or plugin you want, you’ll be able to develop the listing by clicking on the respective button.
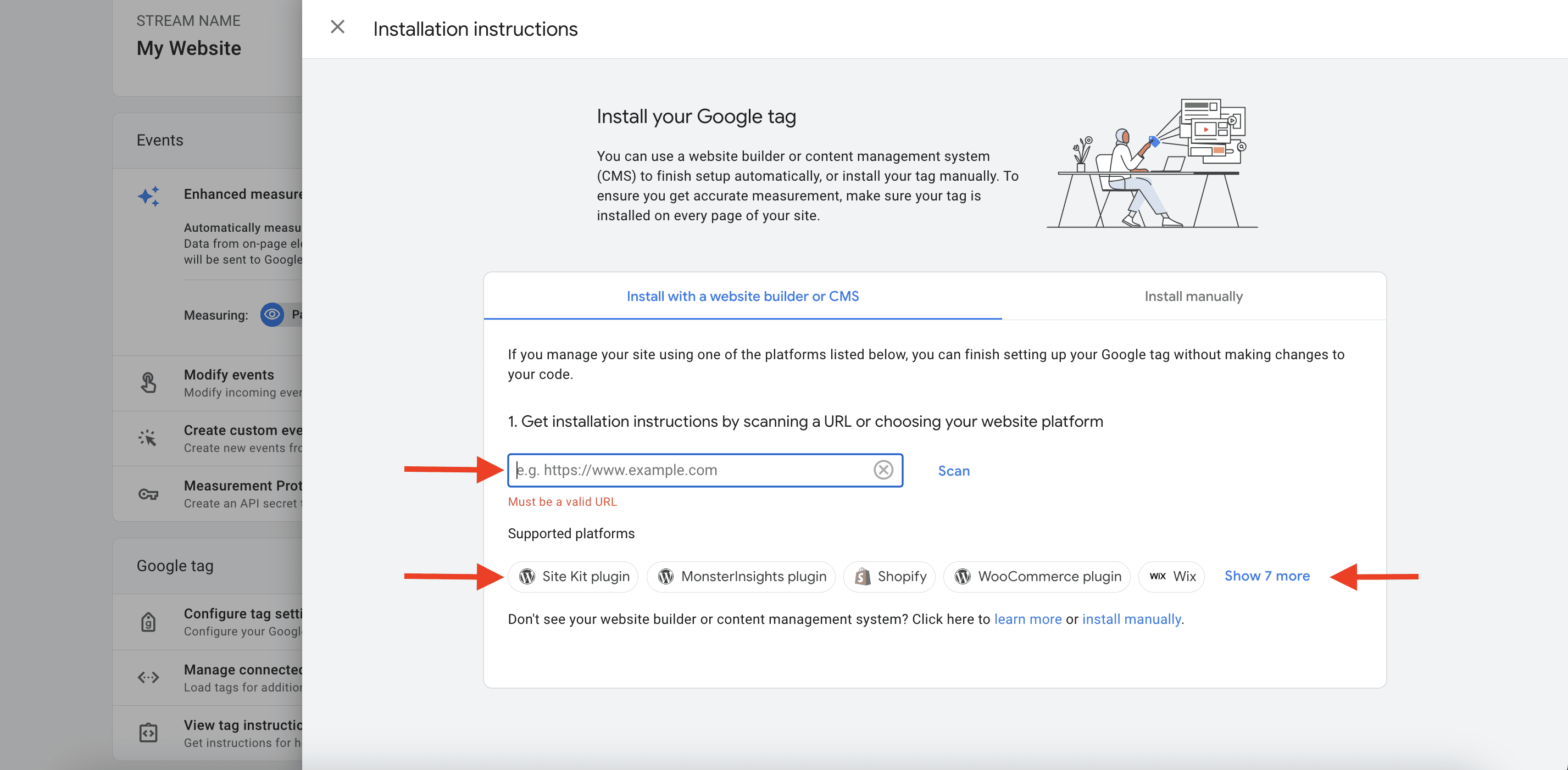
All it’s a must to do is add and set up a plugin, join your CMS along with your Google Analytics account, after which authenticate along with your Google account. All these steps shall be described intimately after getting chosen probably the most appropriate choices on your particular case.
Step 7: Test if the Google Analytics monitoring code is working appropriately
After including the code to your web site, go to the admin panel and select your property. Then, click on Realtime >> Overview. This report exhibits what’s occurring proper now in your web site. In case your monitoring code has been added appropriately, you’ll see some exercise in your web site in real-time, however information processing after code set up can take between 24 to 48 hours.
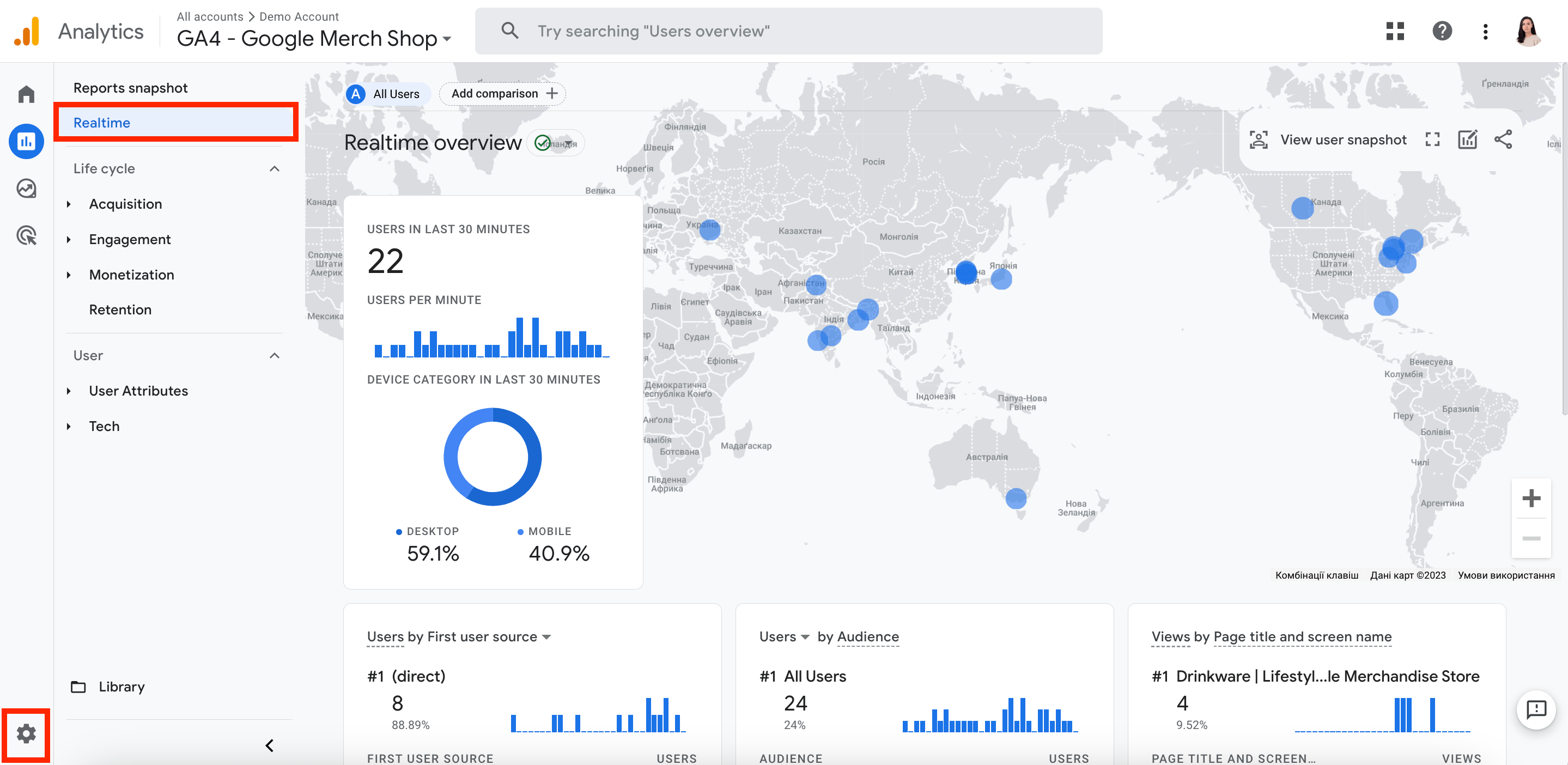
Establishing GA4 in case your web site already makes use of analytics
In case your web site already makes use of Common Analytics, you’ll be able to create a GA4 property through the use of the GA4 Setup Assistant.
Go to the Admin panel, select the related account, and choose UA property. Then, click on on GA4 Setup Assistant, which comes first within the Property column.
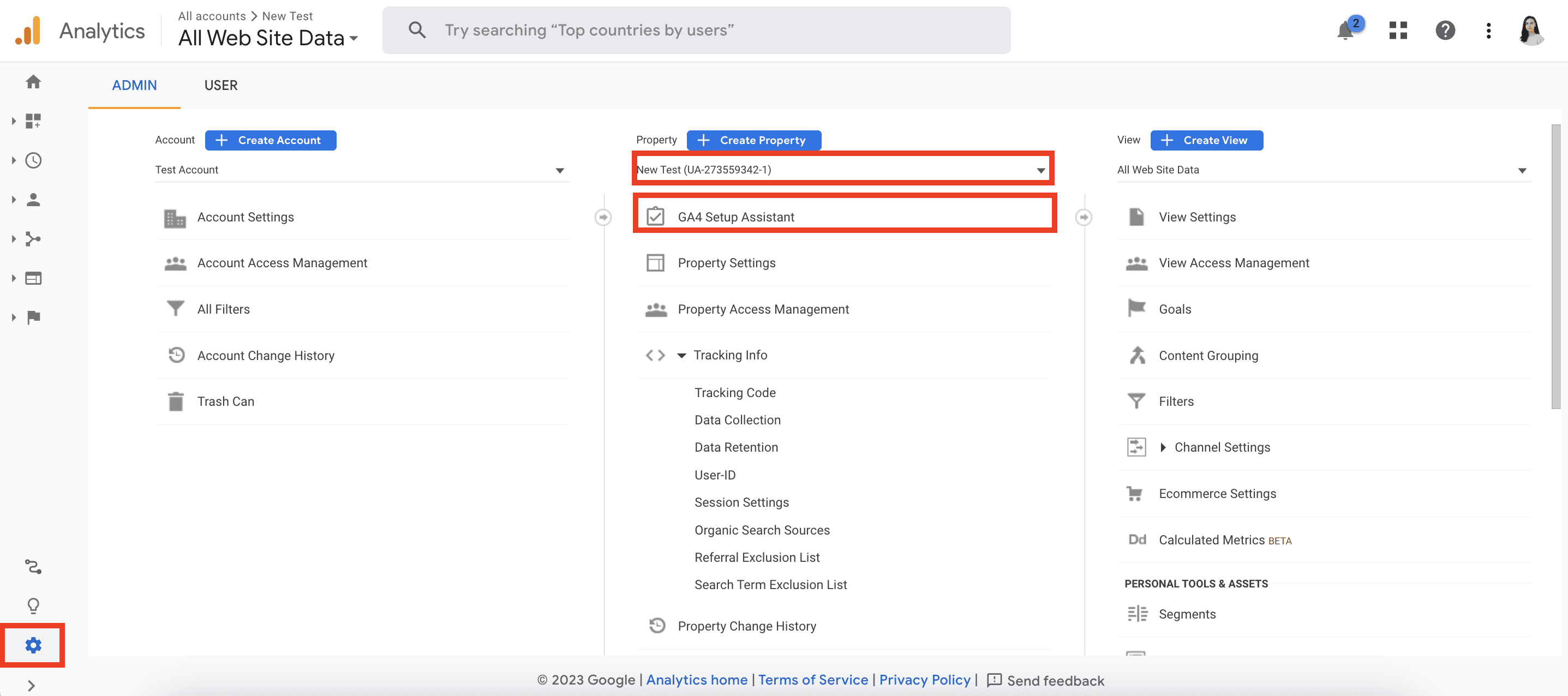
Hit the Get Began button underneath I wish to create a brand new Google Analytics 4 property.
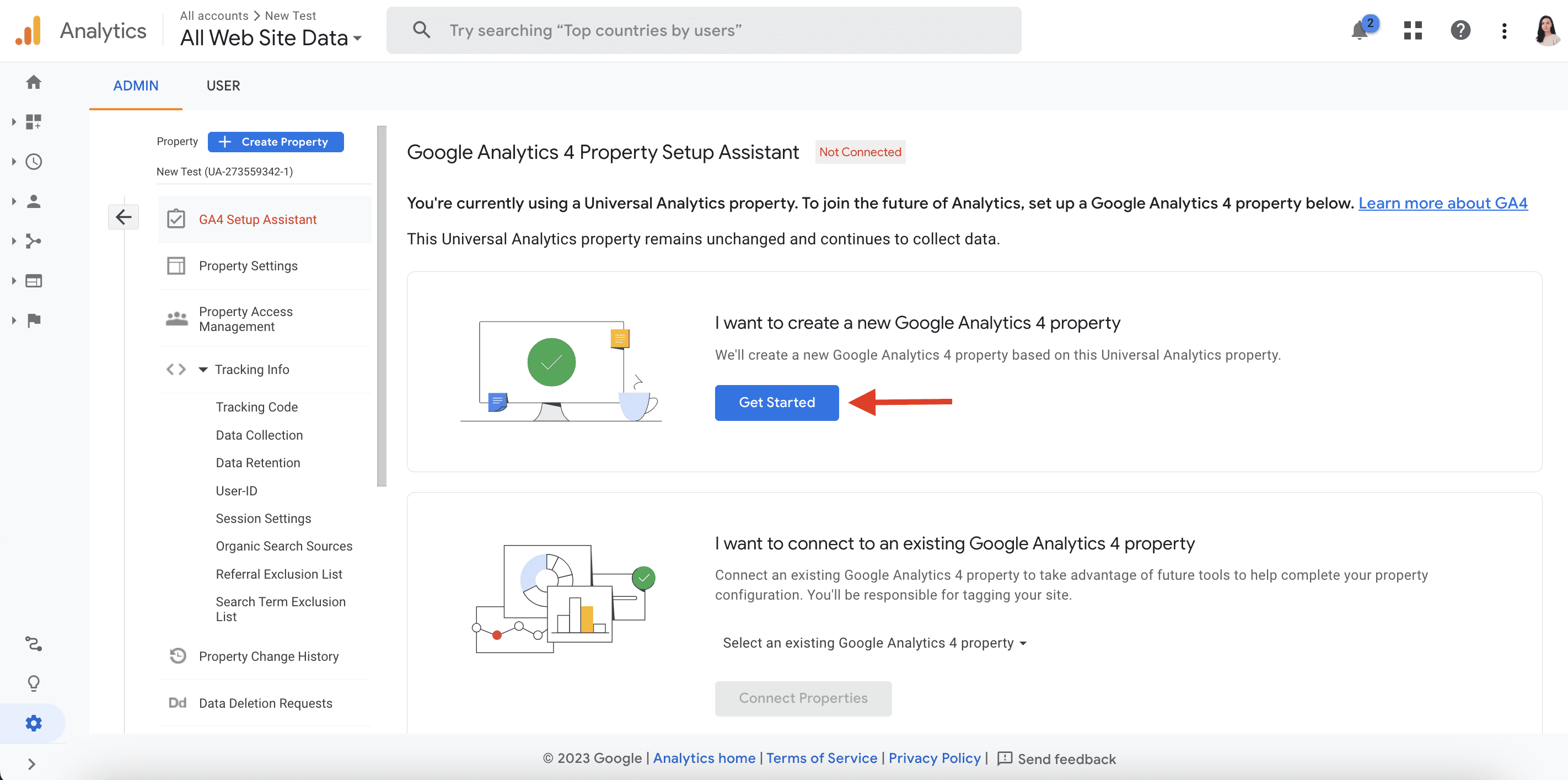
Click on on the Create and proceed button within the pop-up window.
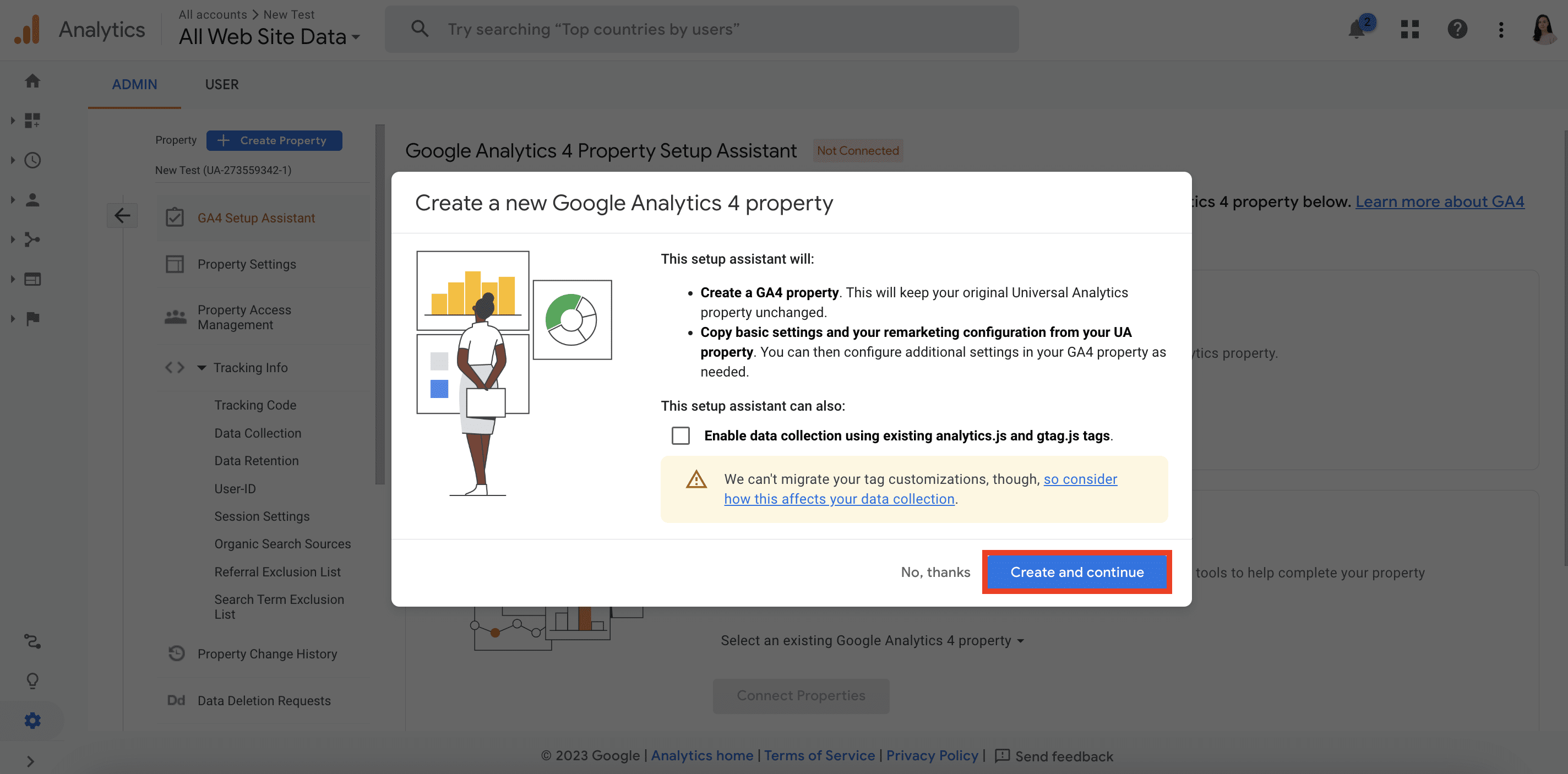
Alternatively, you’ll be able to see the Create property button, which makes issues simpler by permitting Google Analytics to make use of the tags that you’ve got already arrange for Common Analytics. It then allows you to join them to your GA4 property. By making a hyperlink between the 2 properties, they’ll successfully work collectively.
After clicking on the button, you’ll be taken to a brand new display screen displaying two accessible choices:
- Use the Google tag discovered in your web site. This lets you use the prevailing tag in your web site to gather information for GA4.
- Use a special Google tag. This lets you add a brand new tag.
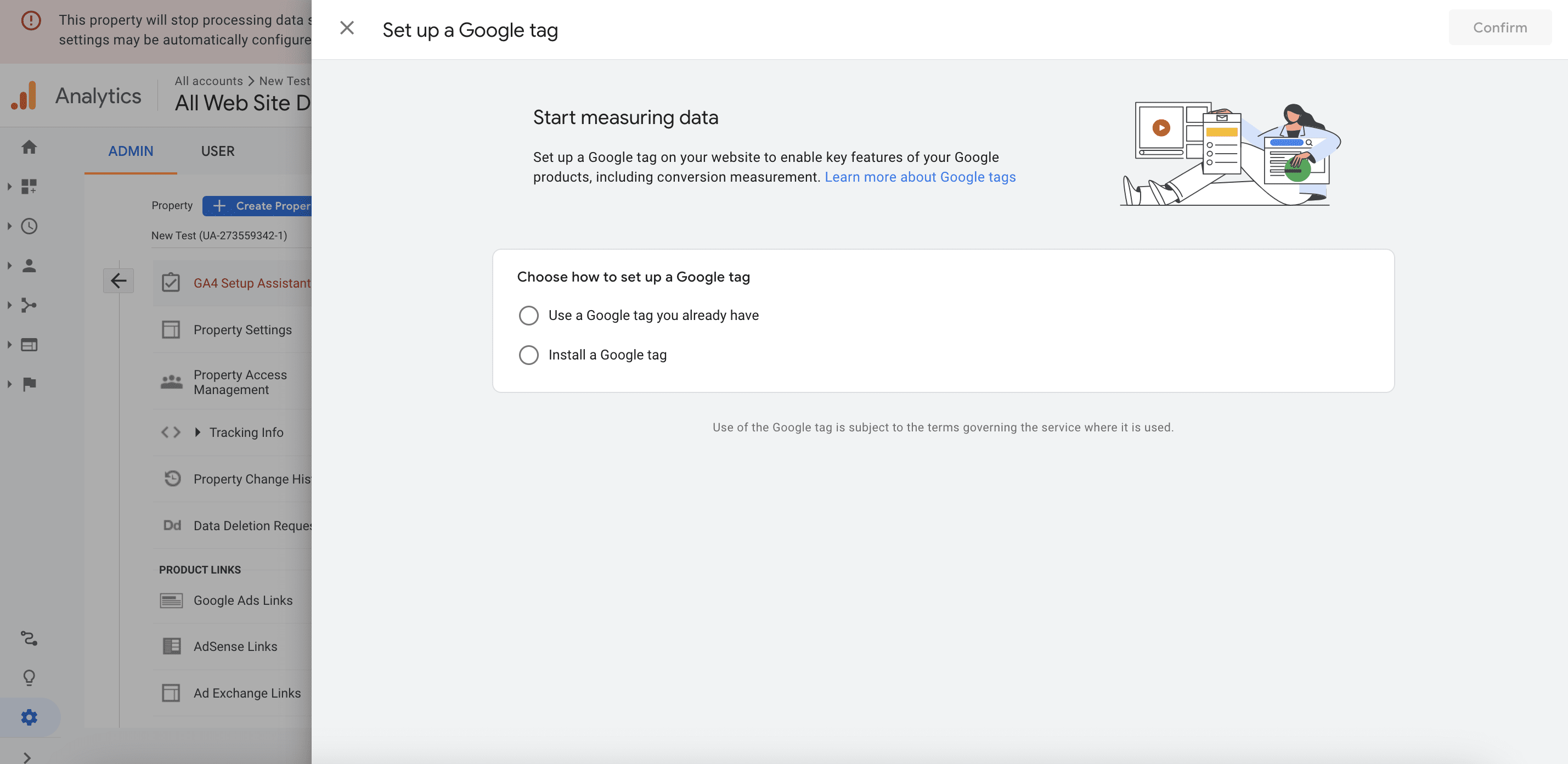
You’ll encounter one other display screen the place you might be prompted to decide on the set up technique for the tag. This display screen will resemble the one proven within the screenshot beneath:
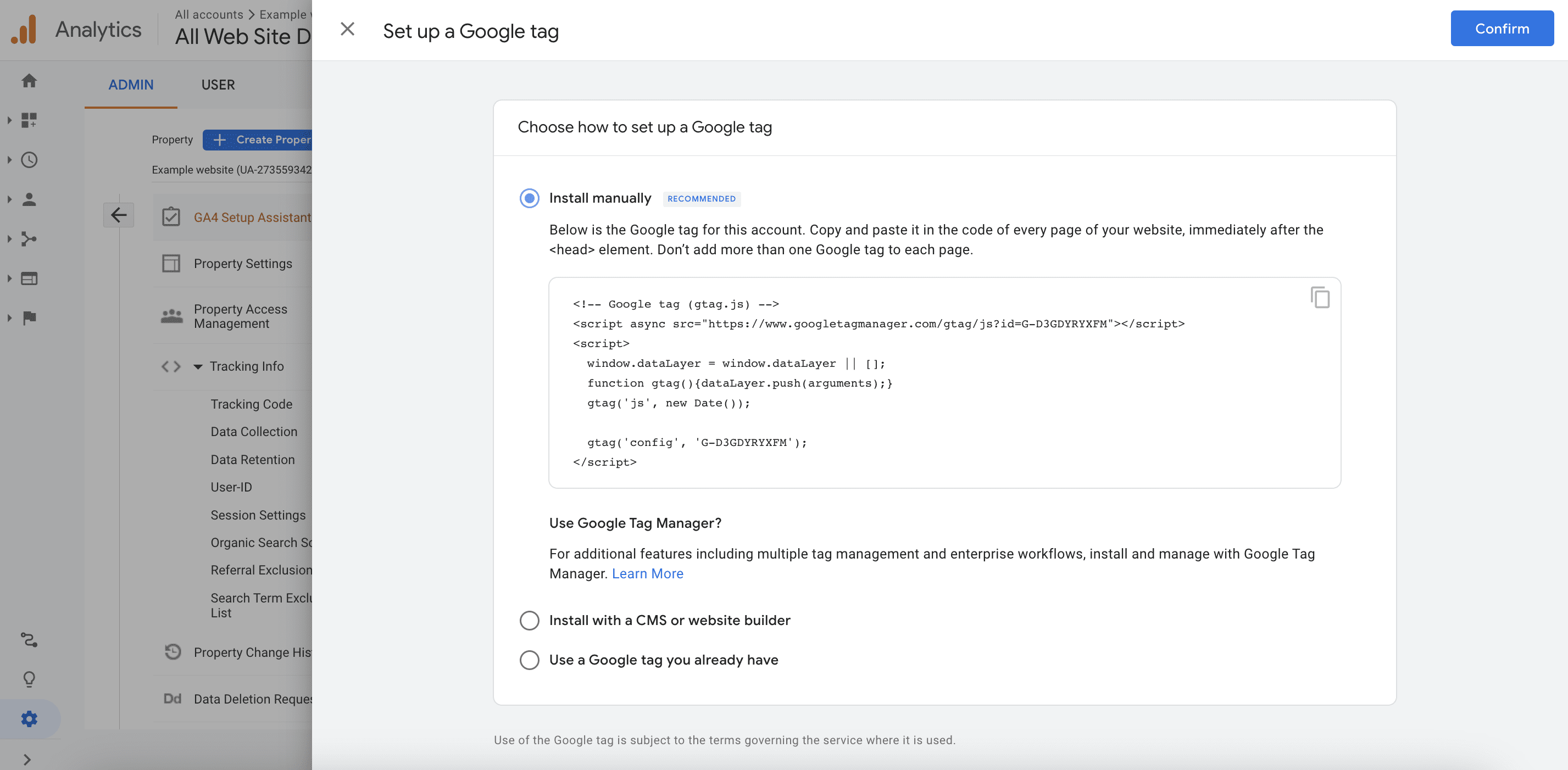
Google recommends putting in the tag manually, however you may as well select different choices if they’re extra related to your case. Observe the directions supplied for every technique.
When you full all of the steps, your properties shall be linked.
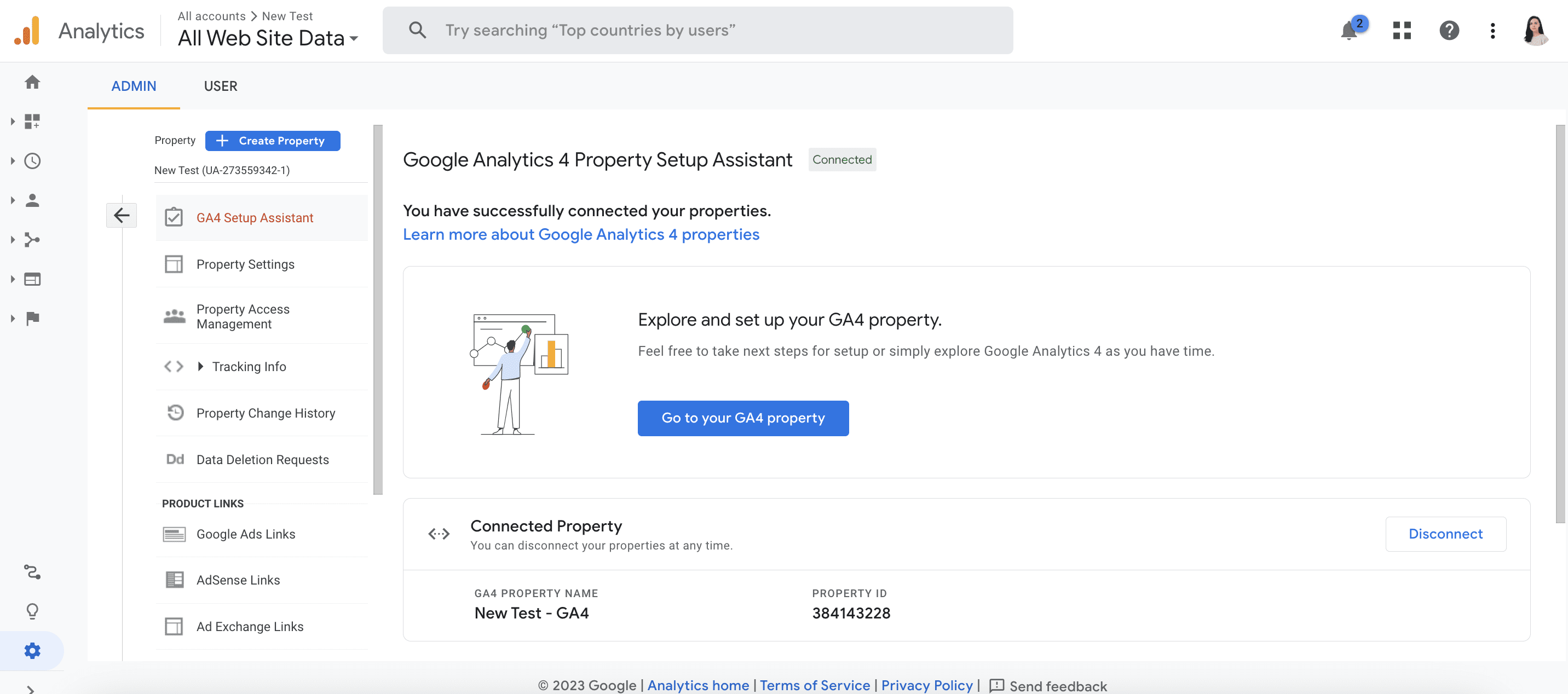
Click on on the Go to your GA4 property button, and also you’ll be taken to the Setup Assistant, the place you’ll be able to add related options and settings to finish your GA4 property setup.
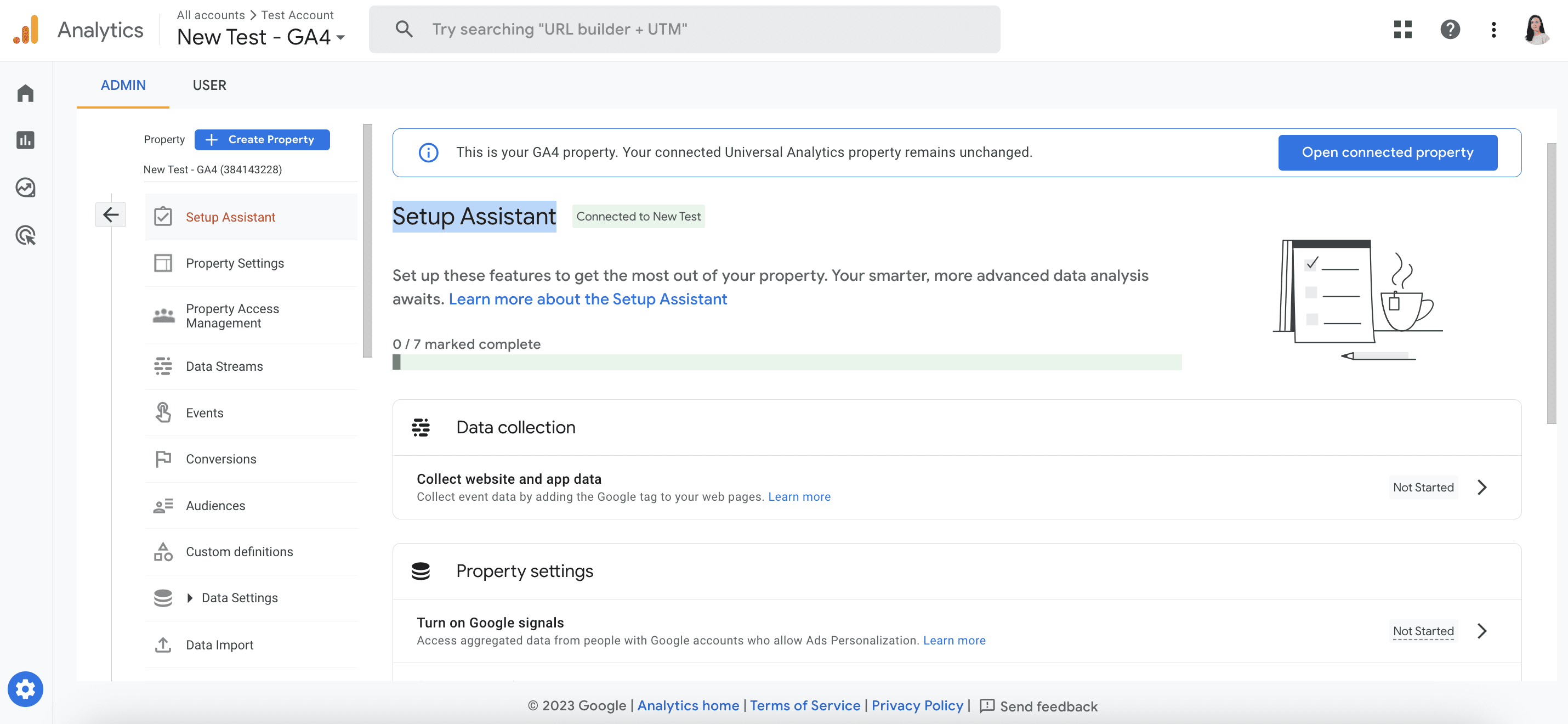
Establishing GA4’s cross-domain measurement characteristic
To allow cross-domain measurement, you’ll be able to monitor consumer interactions throughout a number of associated domains. As soon as arrange, GA4 will use cookies to assign a novel ID to customers, which stays constant whilst they journey from one area to the opposite. This ensures extra correct information assortment and provides deeper insights on consumer habits as they navigate by totally different domains inside your digital ecosystem.
For example, think about you could have an ecommerce web site with totally different merchandise and classes, in addition to a separate procuring cart web site. And not using a cross-domain measurement setup, a consumer that lands in your ecommerce web site shall be assigned one ID, however after transferring to the procuring cart web site, the consumer shall be assigned a special ID. Nevertheless, with a cross-domain measurement setup, the consumer’s ID gained’t change, supplying you with a extra thorough understanding of consumer habits and the shopper journey throughout totally different touchpoints.
To arrange cross-domain measurements, go to the Admin panel and click on Knowledge Streams.
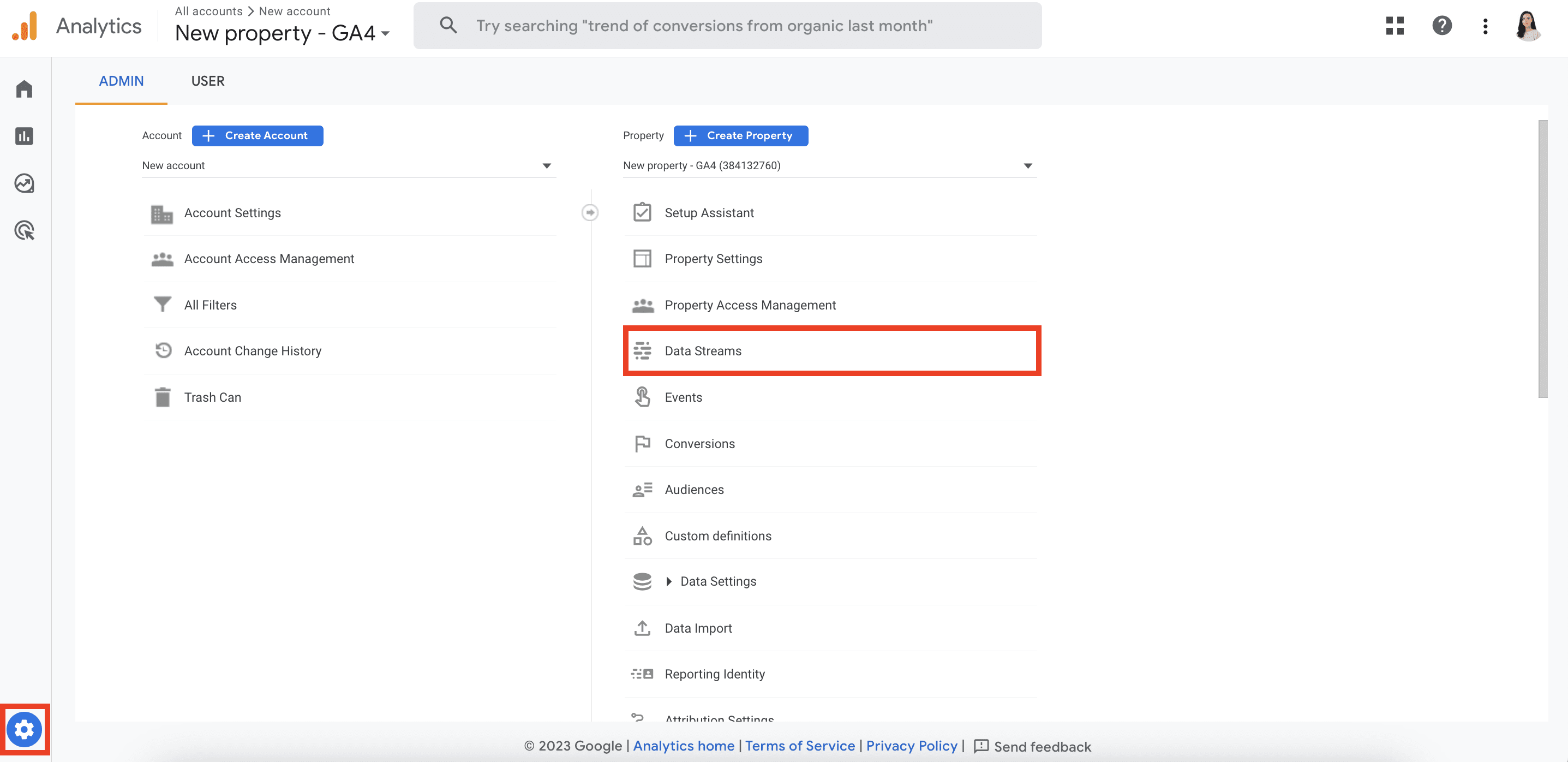
Then click on in your internet stream and select Configure tag settings underneath the Google tag part.
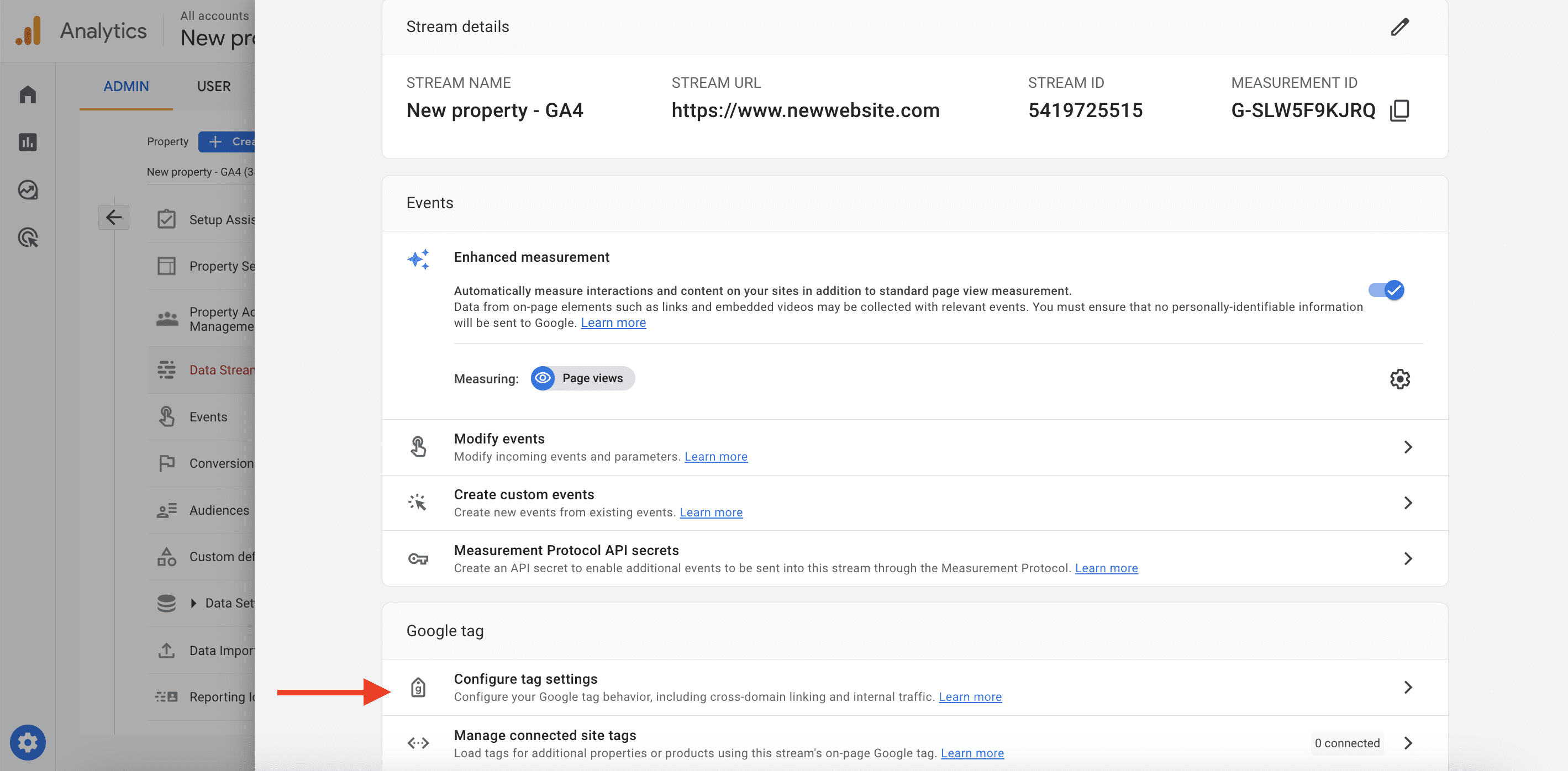
Choose Configure your area within the new window.
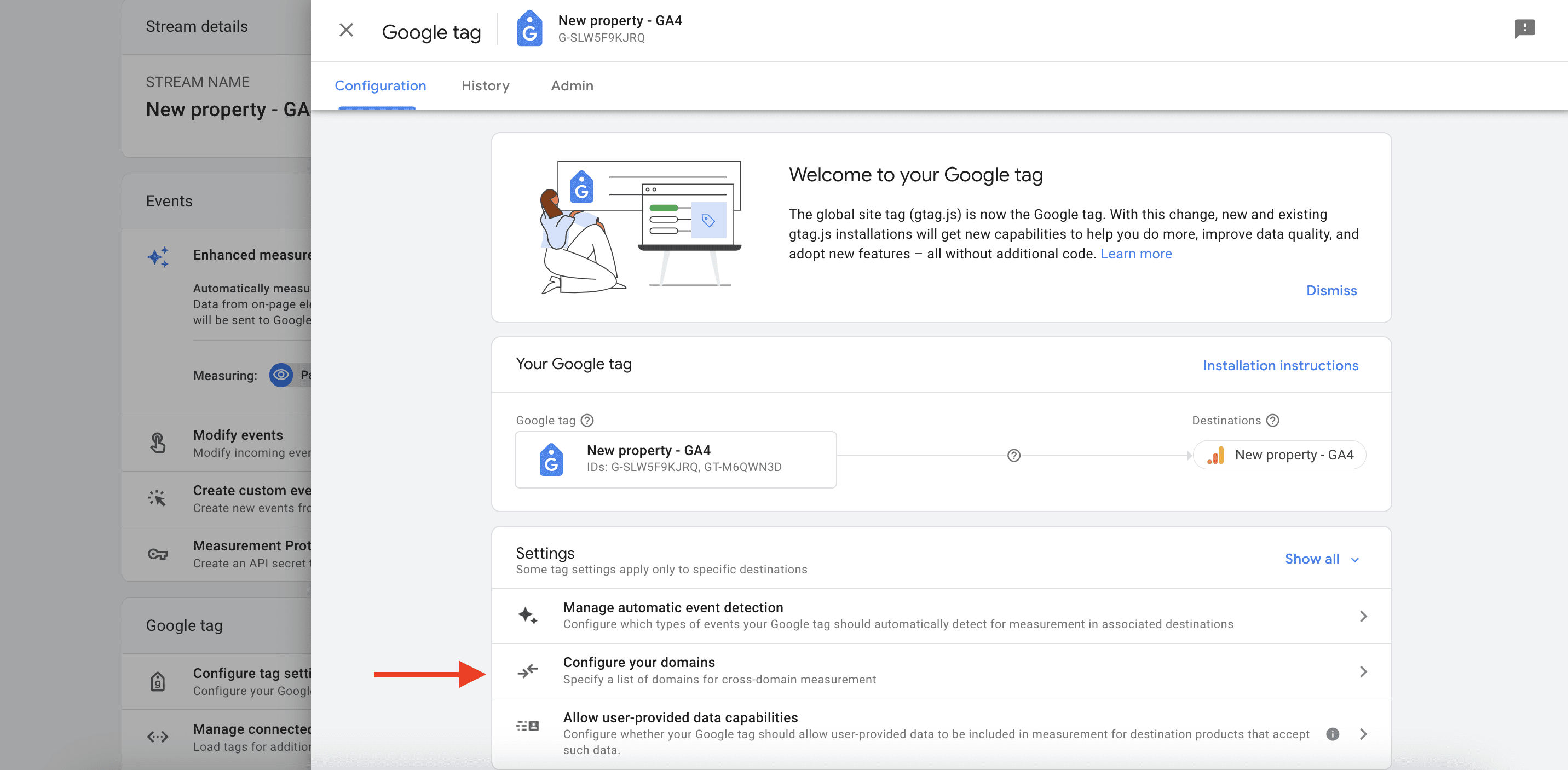
Beneath Embrace domains that match the next circumstances, choose a match sort and enter the area’s identifier. So as to add the subsequent area, click on Add situation and repeat the earlier steps. Hit the Save button.
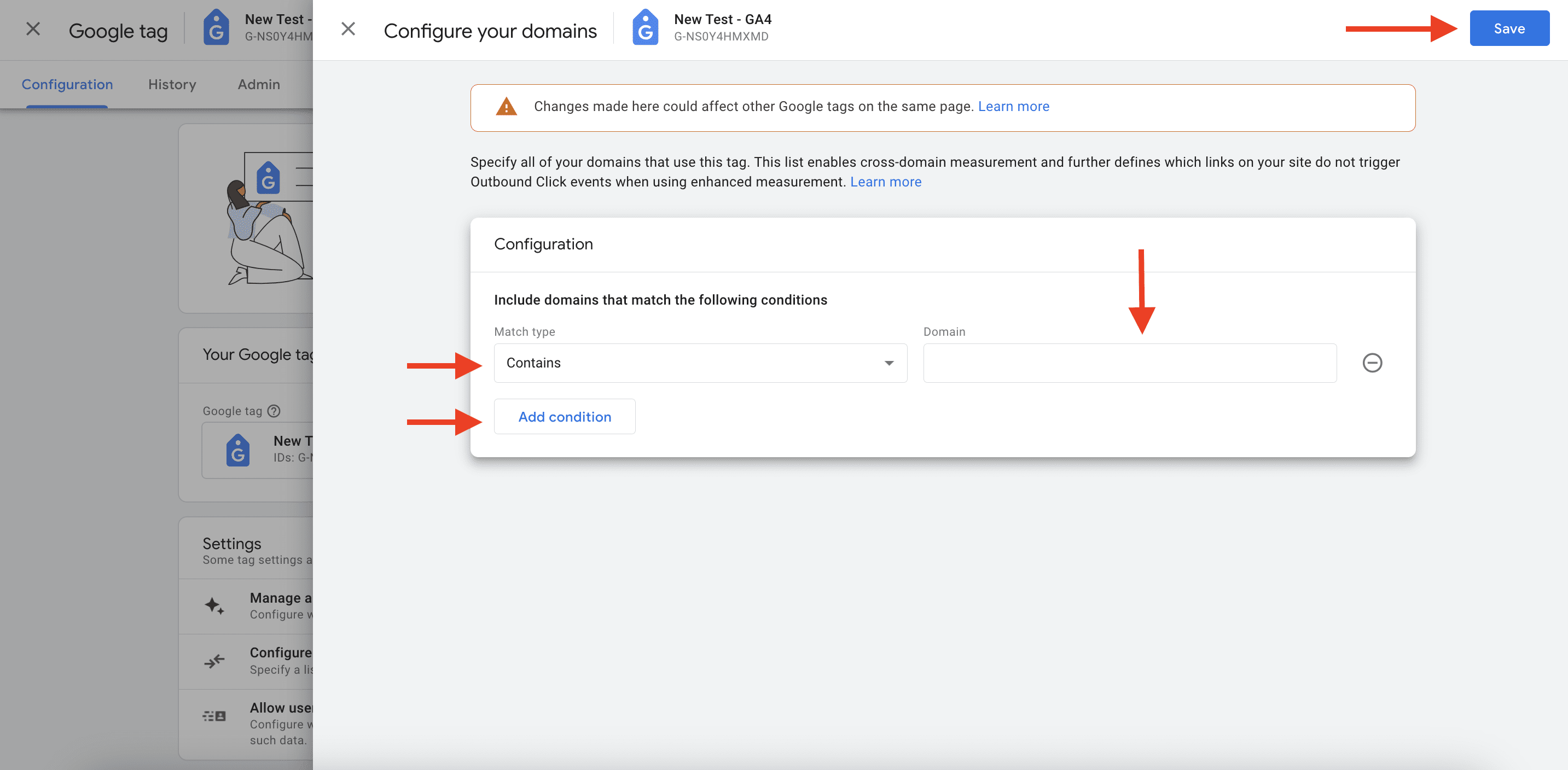
Easy methods to arrange Google Analytics on CMS-hosted websites
There are additionally a number of totally different strategies to setup Google Analytics for CMS-hosted web sites. Let’s check out tips on how to join GA with a few of the most well-liked CMS for search engine marketing—WordPress, Wix, and Shopify.
Test in case your platform helps the newest model of Google Analytics in this desk.
Easy methods to arrange Google Analytics on WordPress
With WordPress, you’ll be able to configure Google Analytics both with the assistance of plugins (the simplest method) or by putting in GA within the WordPress theme. The latter technique requires primary information of code and is taken into account to be fairly unreliable because the code could disappear if you happen to replace the theme. That’s why we suggest utilizing one of many free or paid WordPress plugins to trace your weblog, on-line retailer, or touchdown web page. Among the many hottest plugins are MonsterInsights, Google Analytics by 10Web, GA Google Analytics WP Google Analytics Occasions, ExactMetrics, WP Google Analytics Occasions, and others.
Let’s see tips on how to join Google Analytics along with your WordPress web site utilizing the MonsterInsights plugin.
- First, arrange a Google Analytics account and property as we described in Steps 1-5.
- Then, seek for MonsterInsights – Google Analytics plugin in your WordPress dashboards. Set up and activate it. Go to the Plugins >> Add New web page in your WordPress dashboard. Decide the plugin and hit the “Set up Now” button subsequent to it.
- Discover the merchandise “Insights” within the menu, click on on it and open MonsterInsights setup wizard.
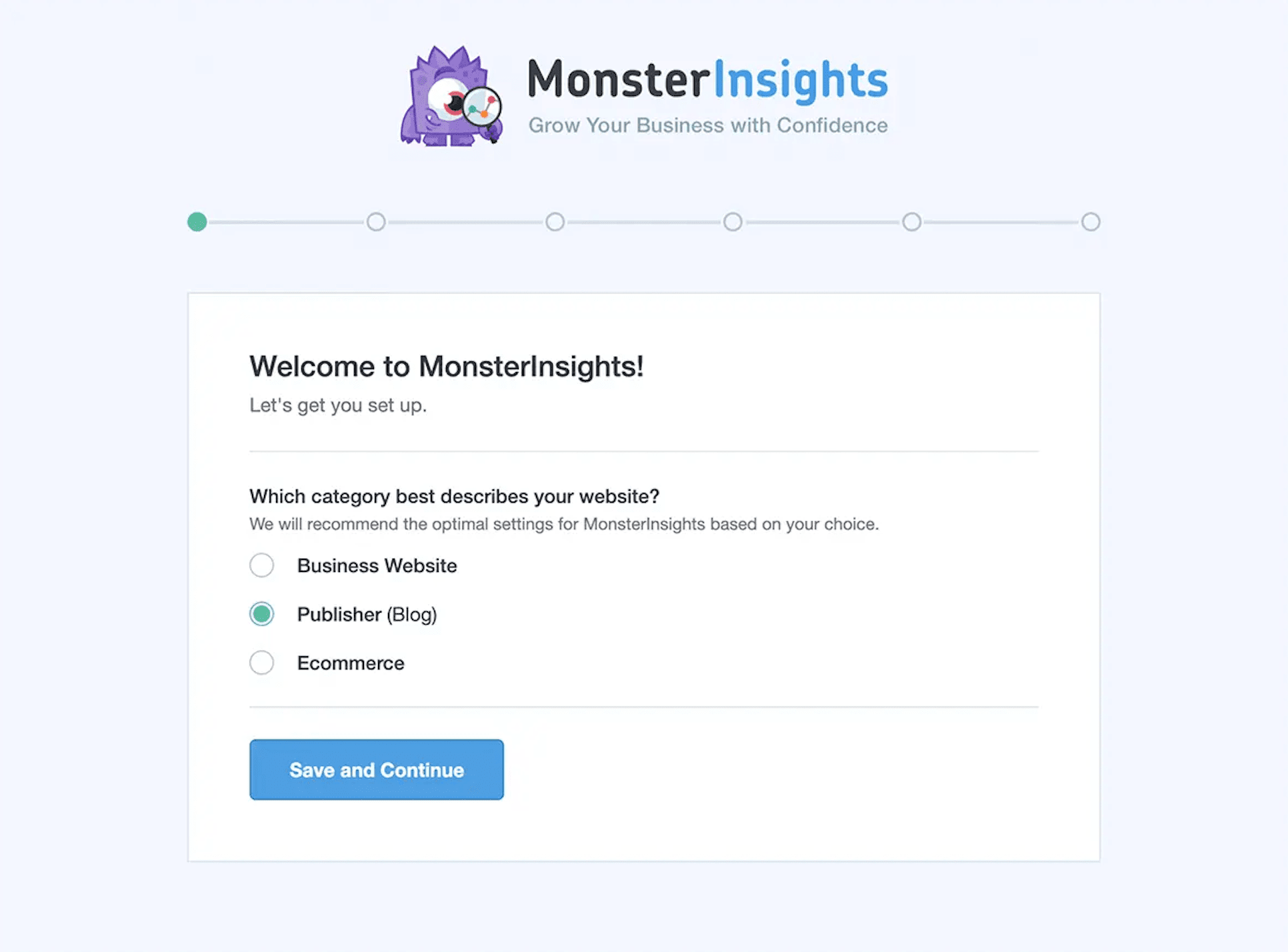
- Select your web site class and supply your license key.
- Choose the related Google account to proceed and grant the plugin all important permissions.
- Select the web site you wish to monitor and click on on the “Full Connection” button to proceed.
- To avoid wasting your configuration, click on on the Save and Proceed button.
Easy methods to arrange Google Analytics on WIX
Right here’s tips on how to join Google Analytics along with your Wix web site:
- Arrange a Google Analytics account and property as we described in Steps 1-4.
- Get your Google Analytics monitoring code as described in Step 5.
- Go to Admin, select the appropriate property, click on on Knowledge Streams, choose the related one, and Copy your Measurement ID.
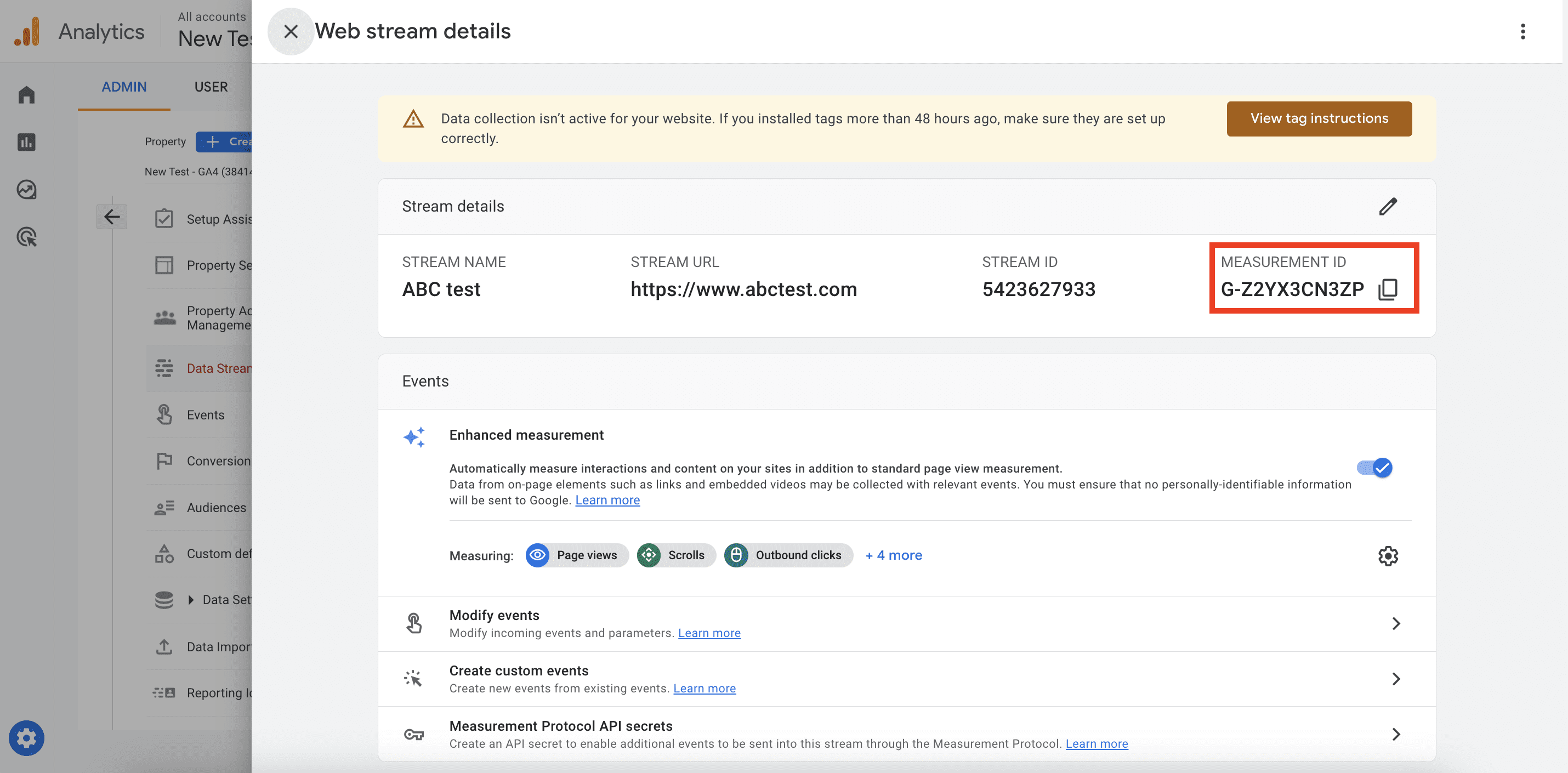
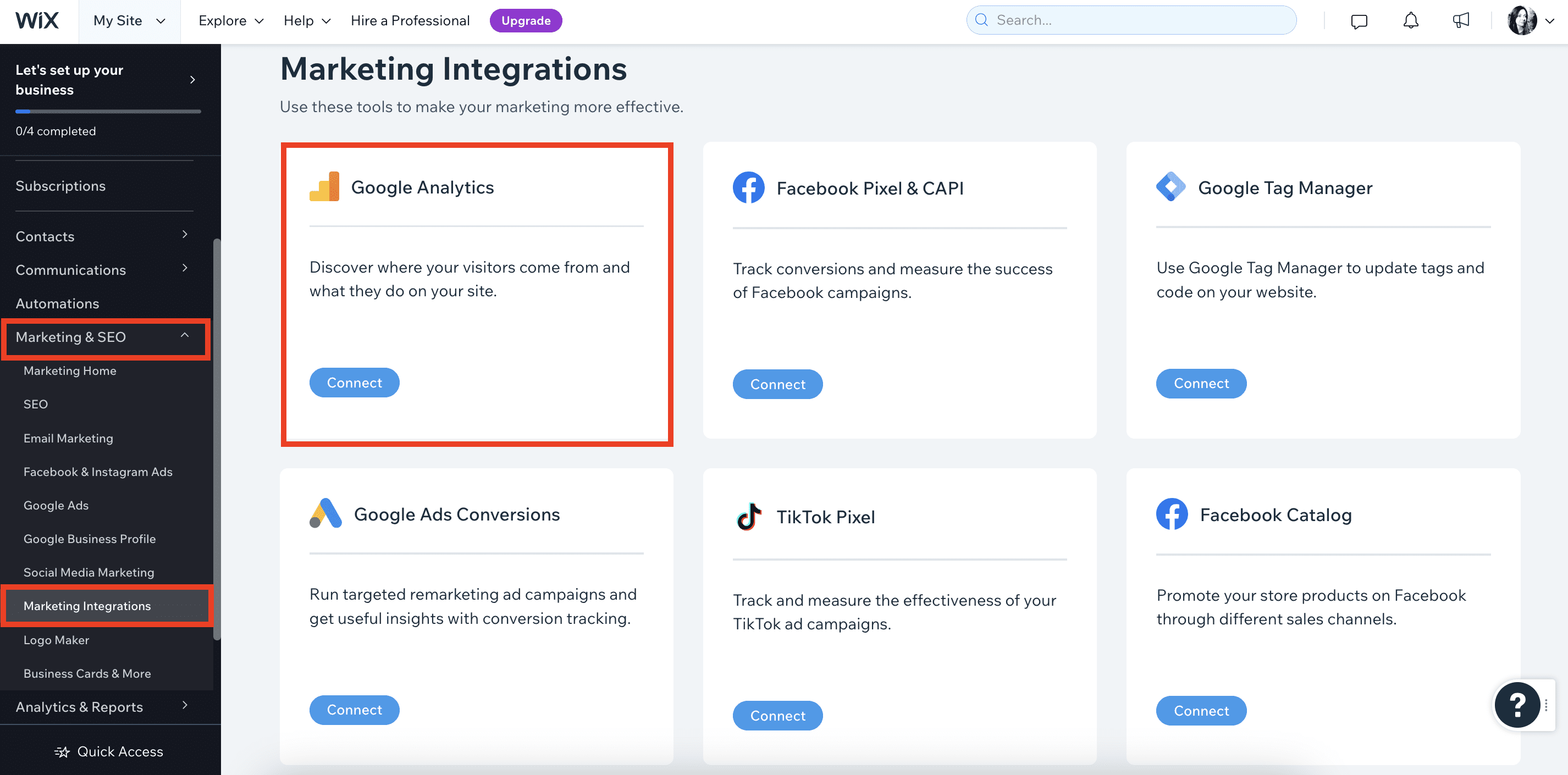
- Beneath Google Analytics, click on Join.
- Choose Join Google Analytics and paste in your ID.
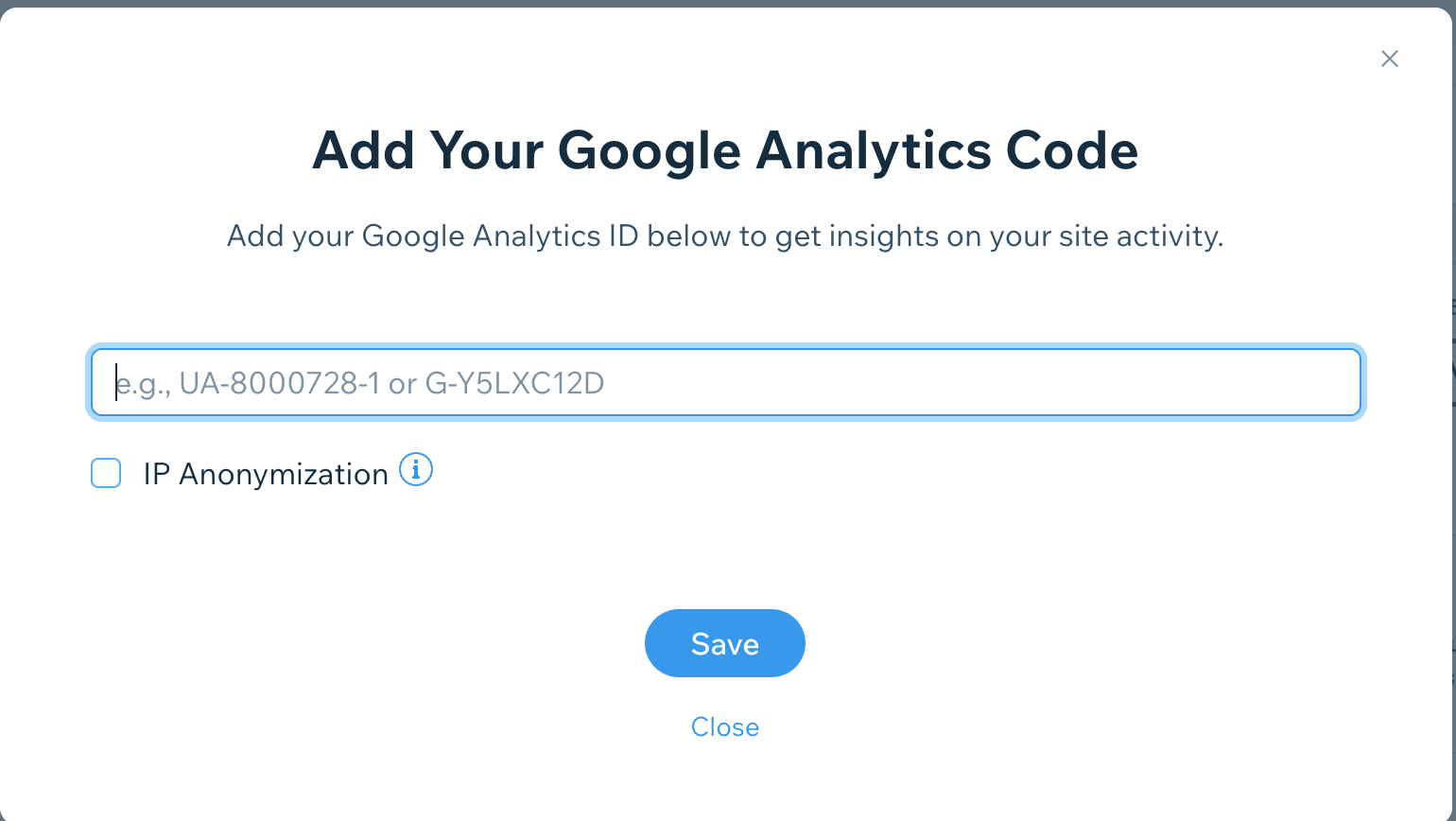
Easy methods to arrange Google Analytics on Shopify
Right here’s tips on how to join Google Analytics along with your Shopify web site:
- Arrange a Google Analytics account and property as we described in Steps 1-4.
- Within the new window, open Shopify admin.
- Go to On-line retailer >> Preferences.
- Choose your Google tag ID from the dropdown listing and click on Join your Google Analytics 4 property.
- Click on Save.
Easy methods to join Google Analytics and Search Console
There are a number of good causes to attach Google Analytics and Google Search Console (GSC). Linking these instruments offers you entry to a broader set of knowledge that may not be accessible solely in GA4. For instance, your GA4 web site habits and conversion price information shall be supplemented with key phrase rankings, search place, and search impressions.
Let’s say you run a store promoting scented candles. In GA4, you’ll be able to see that one of many top-performing pages has received 55 customers from natural search, however that doesn’t give us sufficient information. Nevertheless, whenever you connect with Search Console, you may as well see that the highest search question for this web page is “scented candles on sale” which generates probably the most impressions. If we go to Google Search Console, you will discover efficiency information from Google Analytics.
Let’s now see tips on how to join these instruments:
- Arrange your Google Analytics account as described above.
- Observe that by now it is best to have verified the possession in Google Search Console. When you haven’t carried out this but, observe the step-by-step directions on tips on how to arrange GSC.
- Then, go to the Admin sections in your GA4 and scroll right down to Product Hyperlinks within the Property column. Click on on Search Console Hyperlinks.
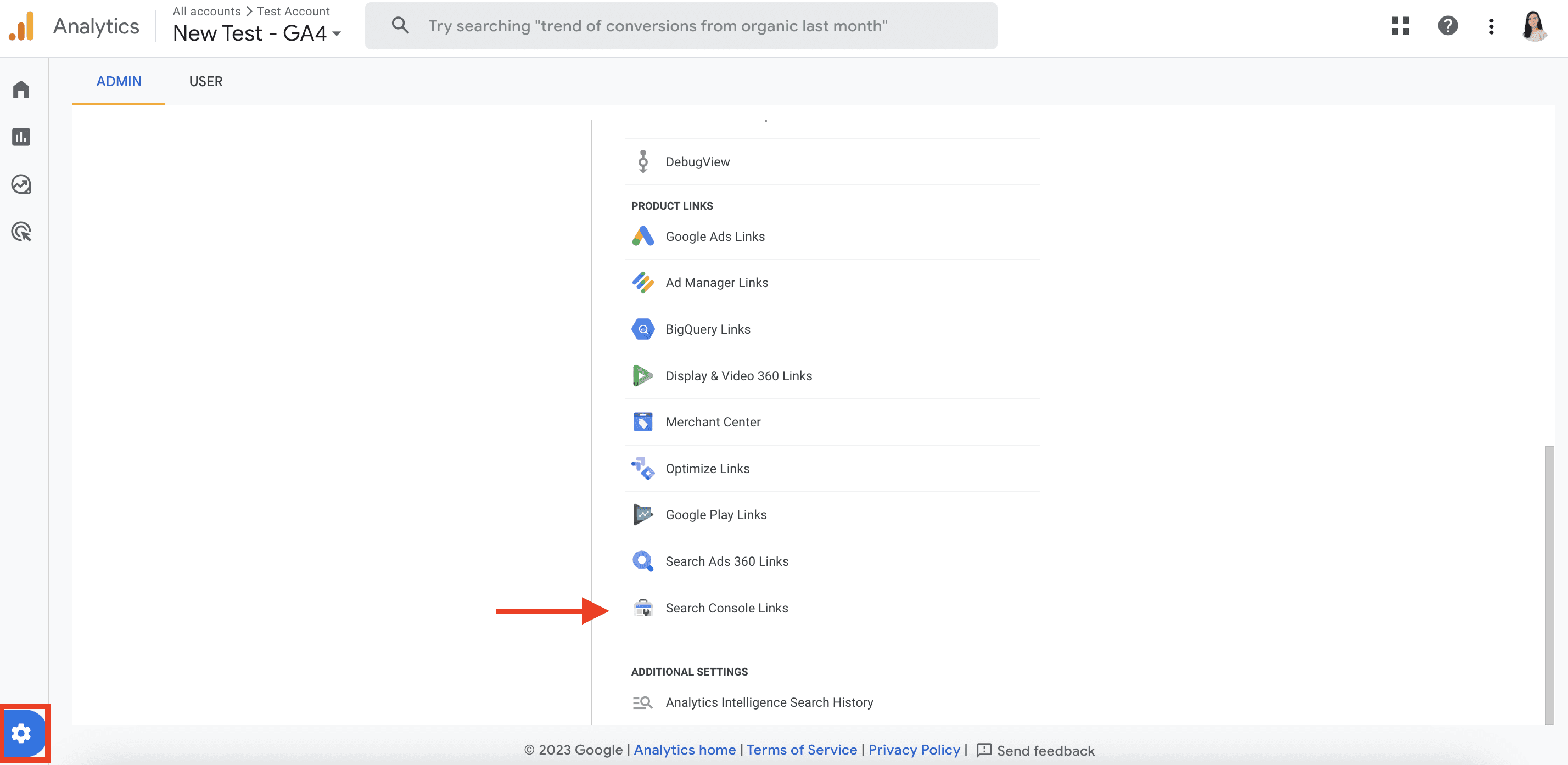
- Click on the Hyperlink button and choose the account. Choose your account, select your web site’s internet information stream, and evaluation and submit your settings.
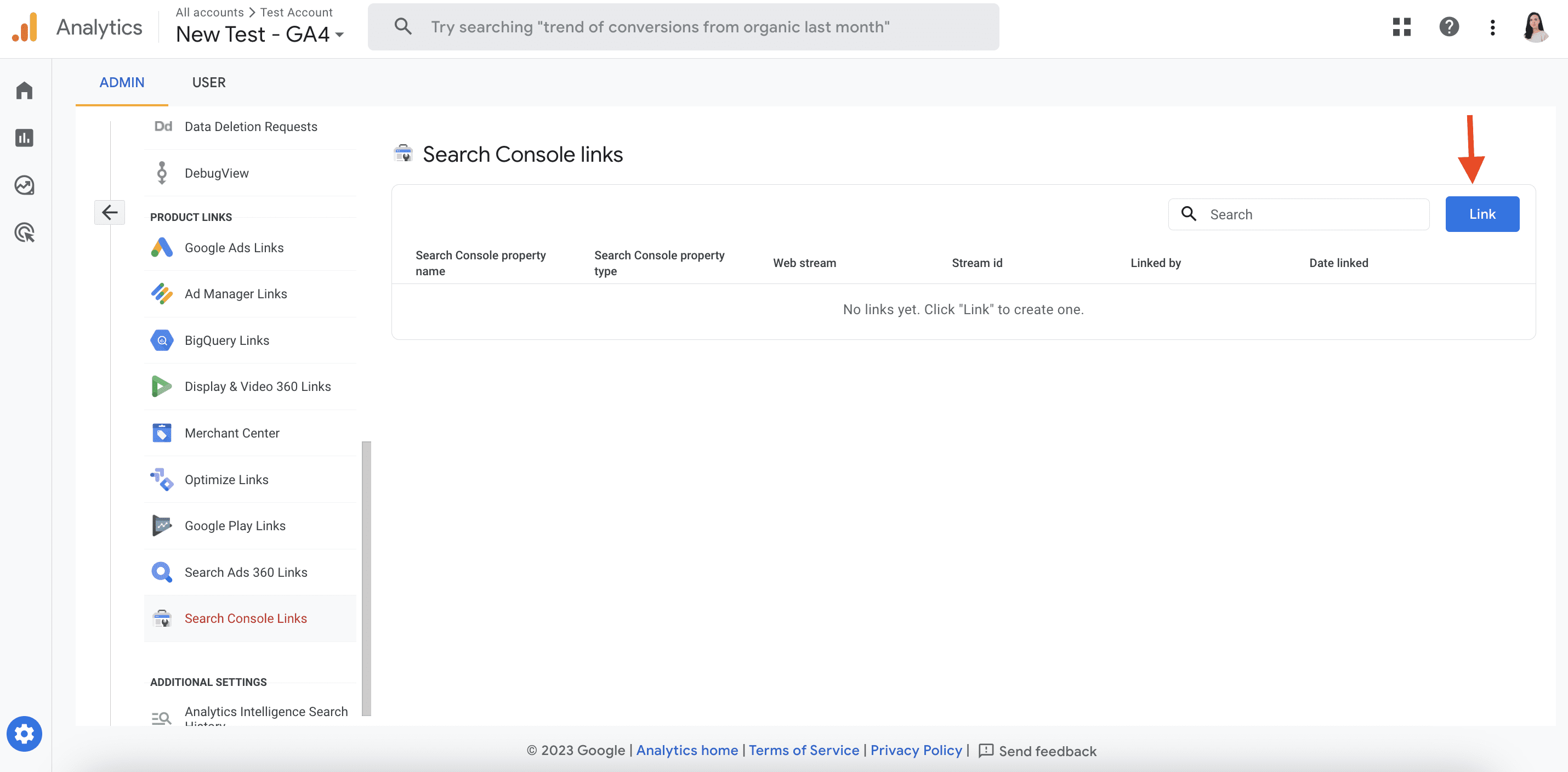
To see GSC experiences in GA4, publish them from the Library part.
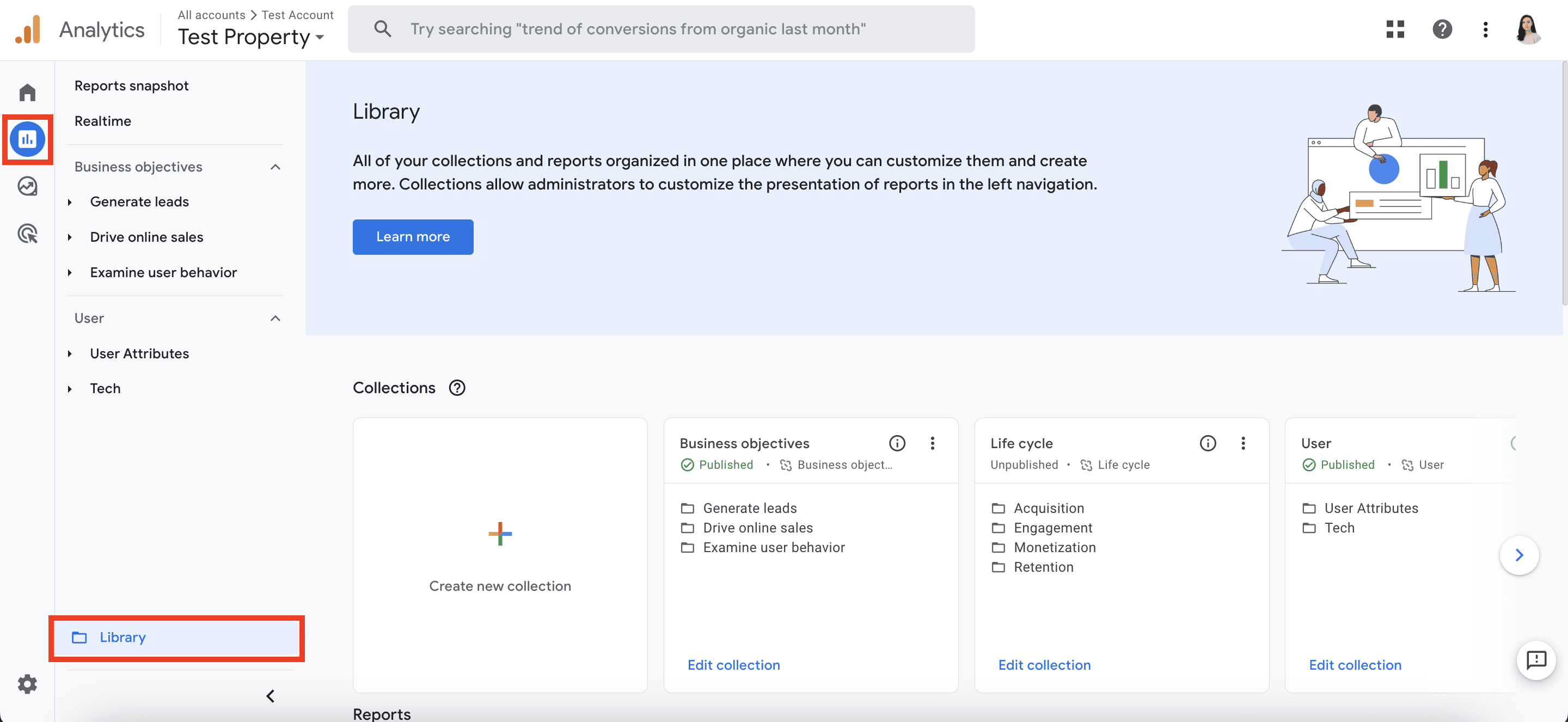
After finishing these steps, you’ll acquire entry to the Search Console tab situated underneath the Retention part, which incorporates two extra experiences:
- Google Natural Search Site visitors: This report permits you to discover the touchdown pages that appeal to natural search visitors.
- Google Natural Search Queries: This report unveils the search queries which are driving probably the most natural visitors.
Easy methods to join Google Analytics with SE Rating
By integrating Google Analytics 4 and SE Rating, you’ll be able to see the charts and graphs that present details about your web site guests (periods, pageviews, session period, and so forth), the international locations from which guests come to your web site, and the visitors sources. You too can select the date vary you wish to evaluate and analyze. All the info is clickable and accessible in a single place. You may develop every part and see every parameter intimately.
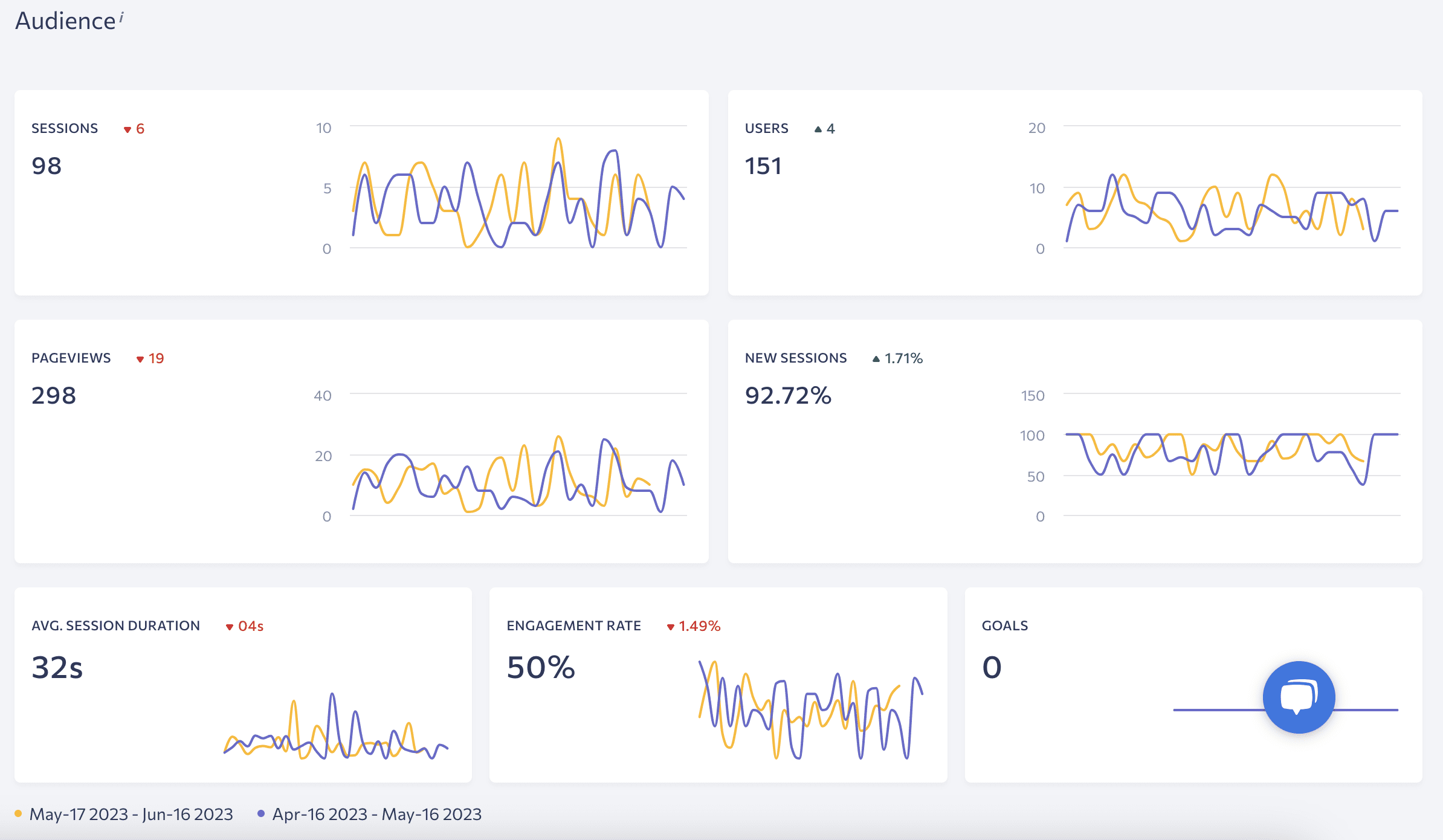
To attach Google Analytics with SE Rating:
- Select your mission from the listing.
- Go to Analytics & Site visitors and click on the Join Google Analytics button.
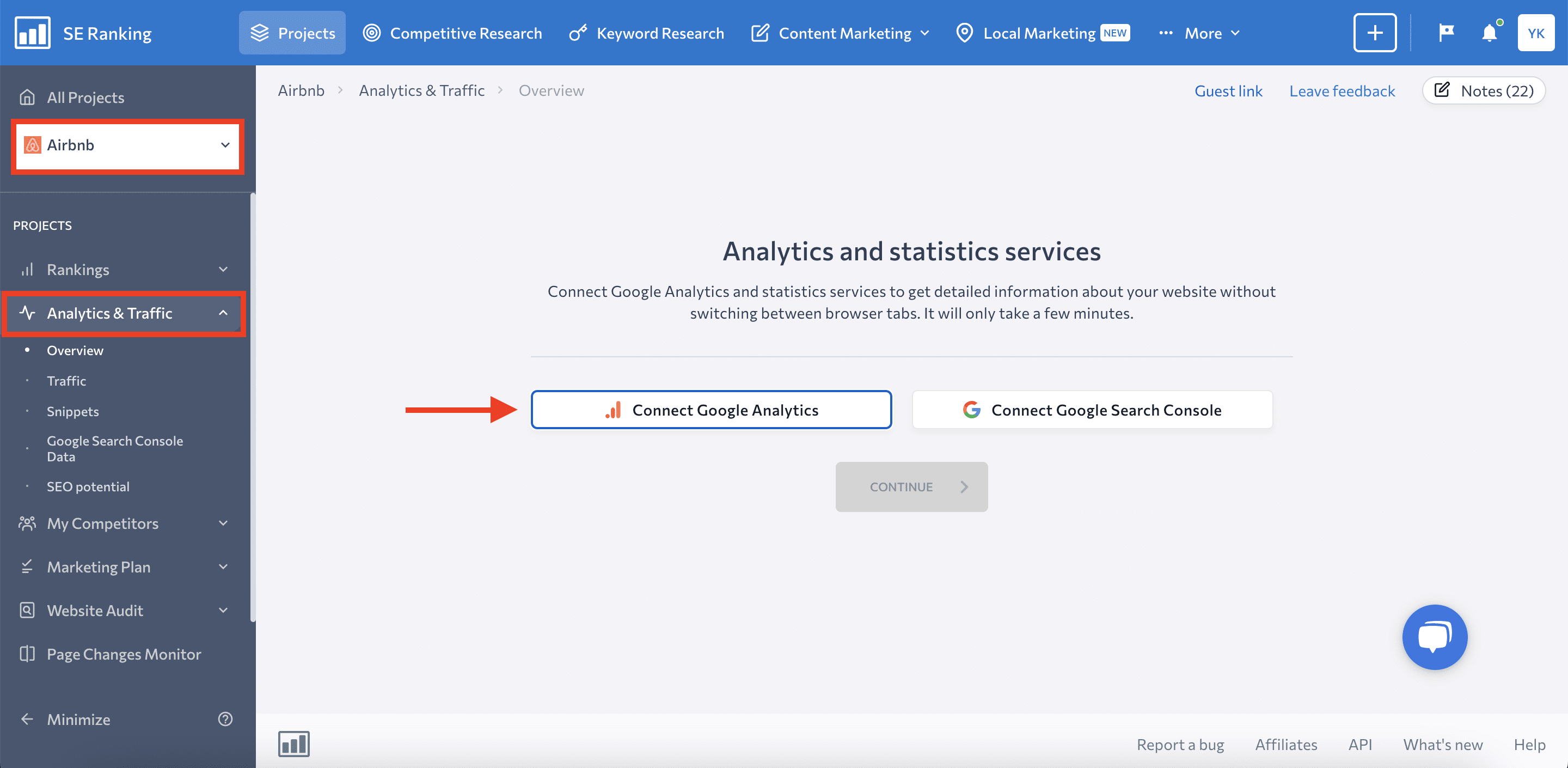
- Select your Google Account.
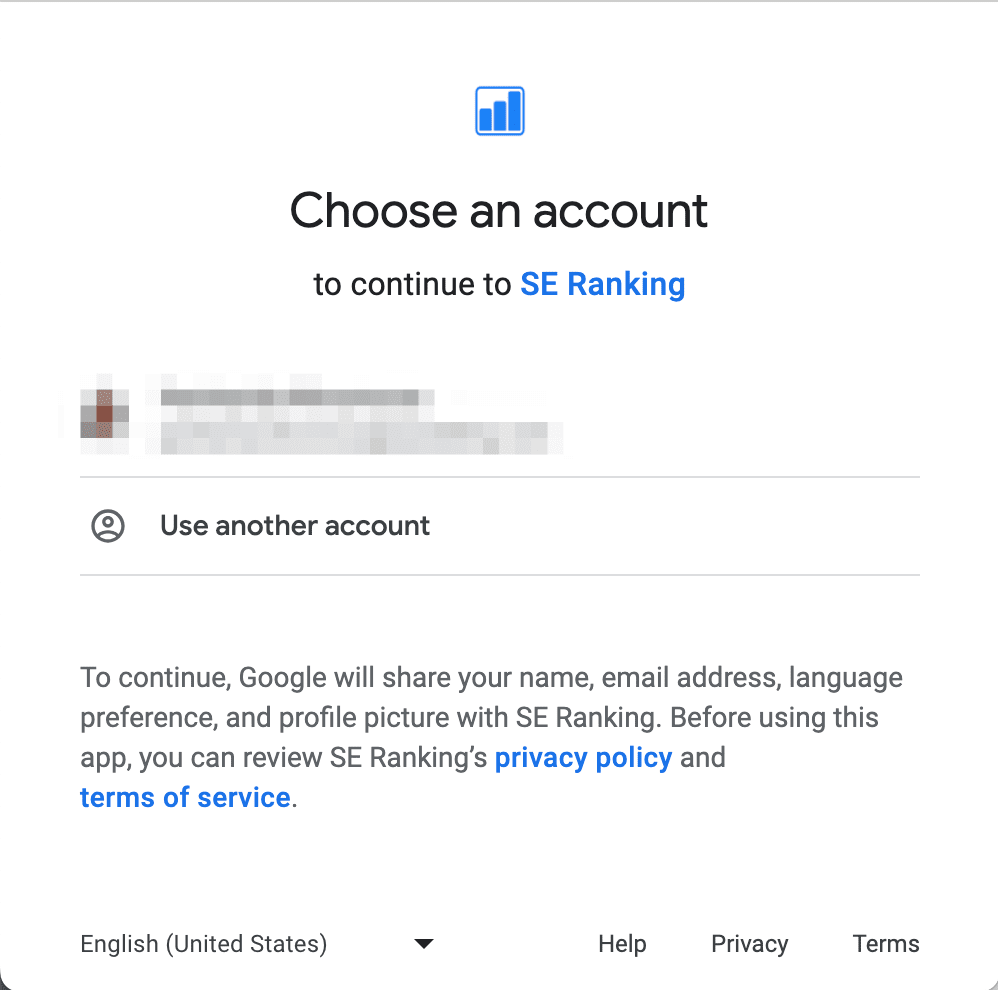
- Learn the outline of what this integration will permit SE Rating to do and click on Permit.
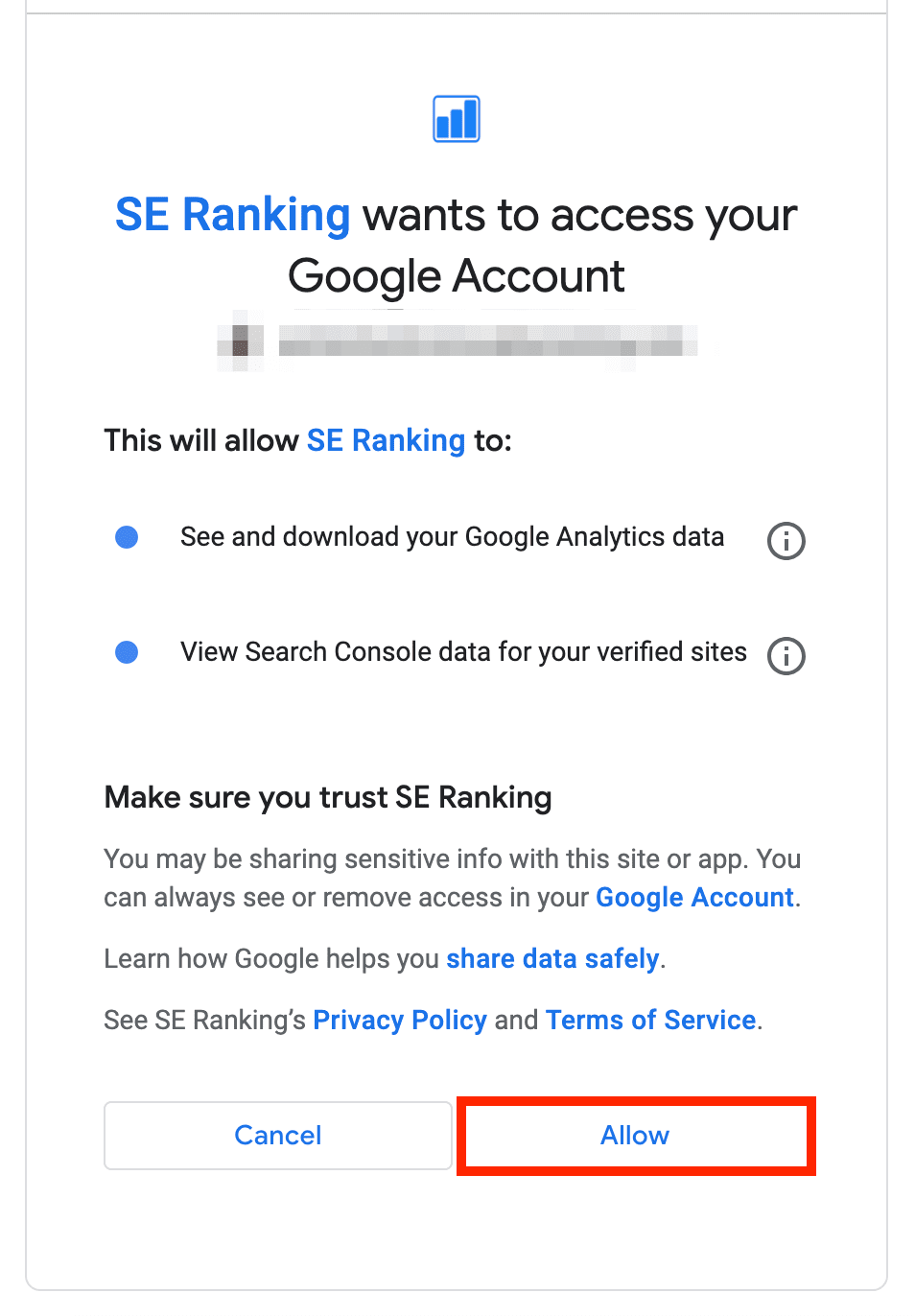
- Select your Google Analytics account, Properties & Apps, and click on Join.
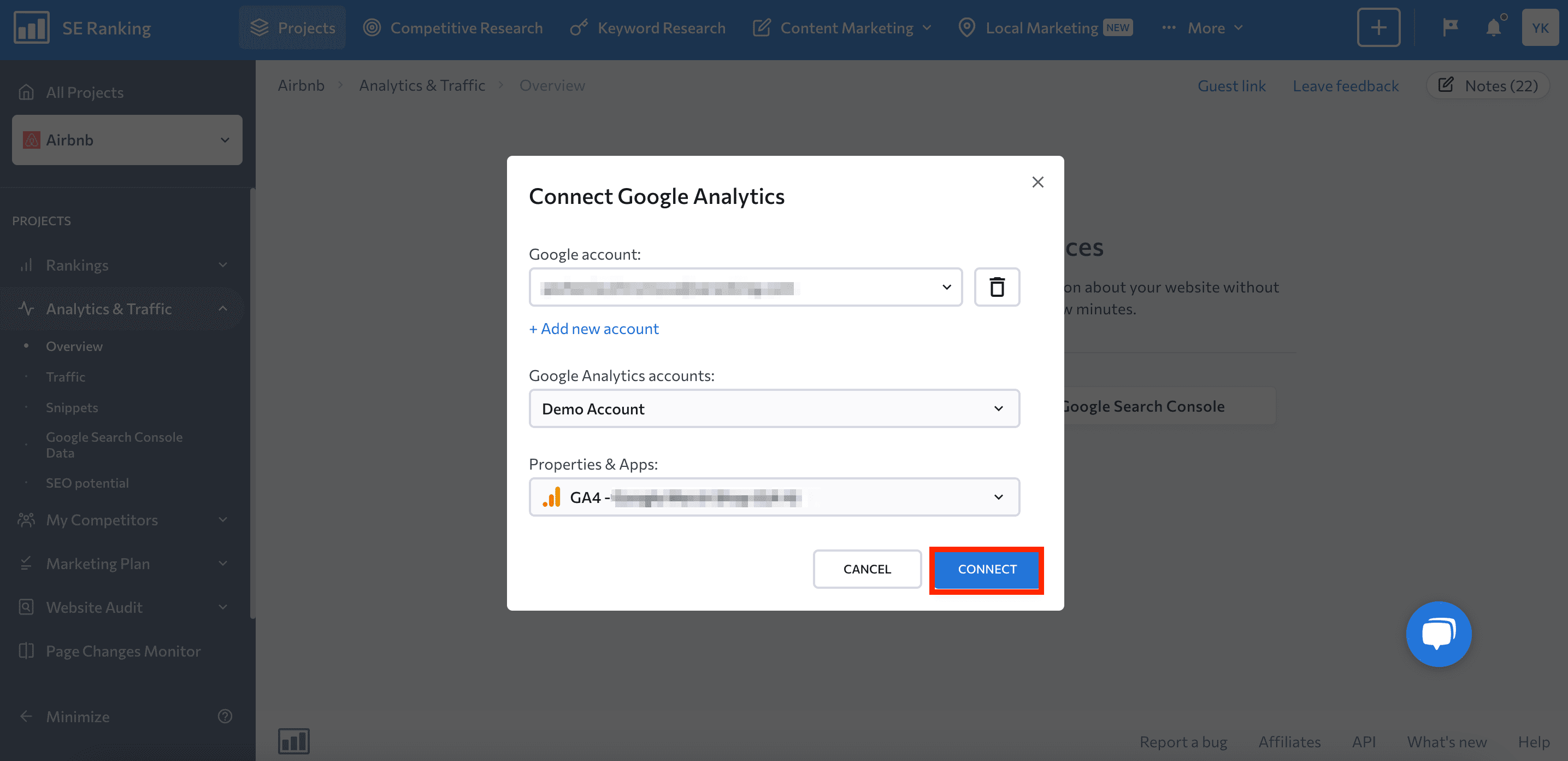
After connecting GA4 to your mission in SE Rating, you’ll be able to entry analytics information within the Overview and Site visitors tabs underneath the Analytics & Site visitors report within the left-hand vertical navigation bar.
- The Overview tab shows your web site viewers, visitors sources information, search engine visibility, key phrase significance, rankings overview, and so forth.
- The Site visitors tab offers extra particulars in your web site visitors, together with the sources driving it, viewers info, efficiency of various pages, conversion particulars, and rather more. You too can use this tab to match information from this tab with the outcomes gained from SE Rating’s Web site Site visitors Checker.
You too can use SE Rating’s search engine marketing report generator to simply combine GA4 information into search engine marketing experiences. Entry it by clicking Extra within the prime horizontal navigation bar. Then, both create a report from scratch or select probably the most appropriate report template.
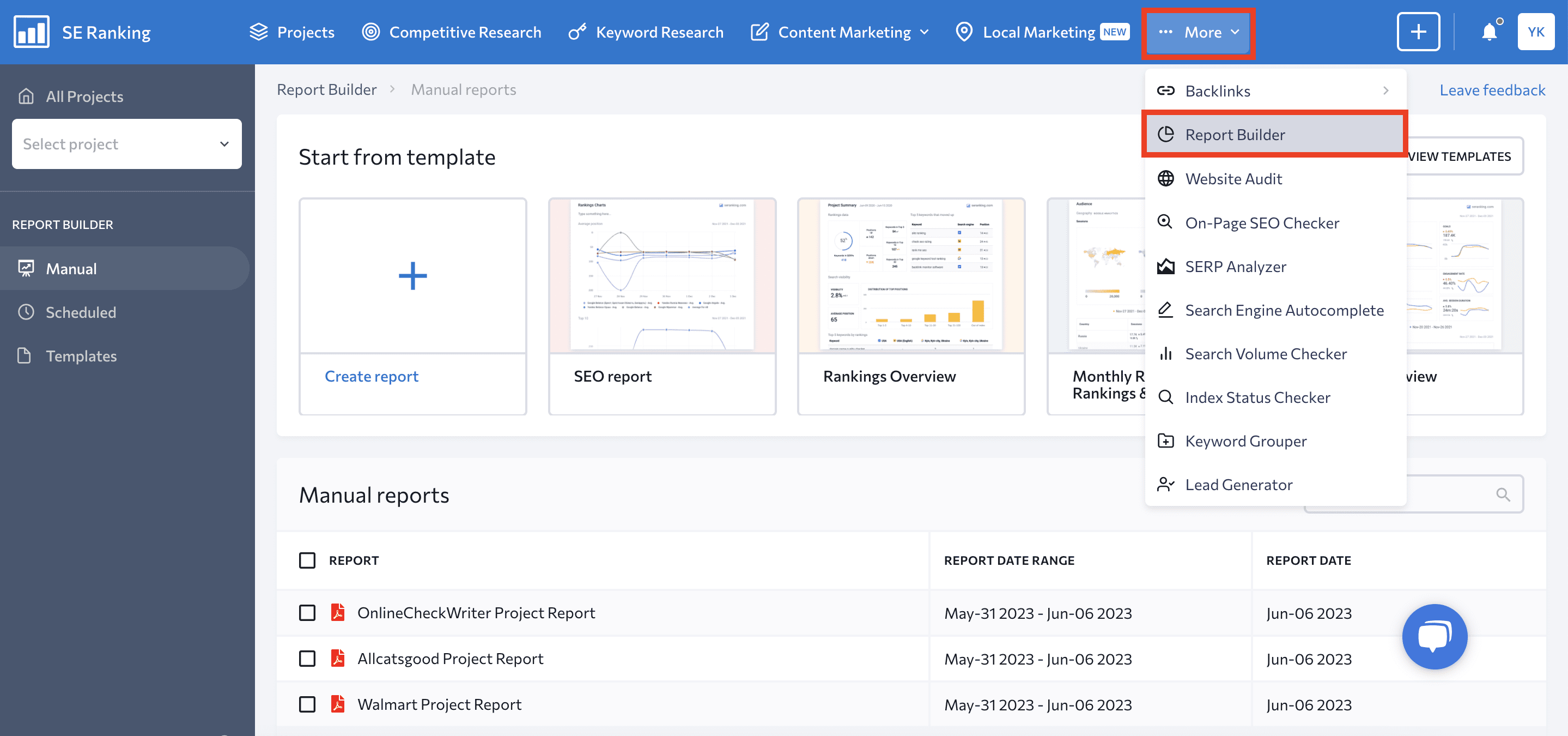
Subsequent, merely discover and add the Analytics & Site visitors within the report reactions and drag and drop them into your report.
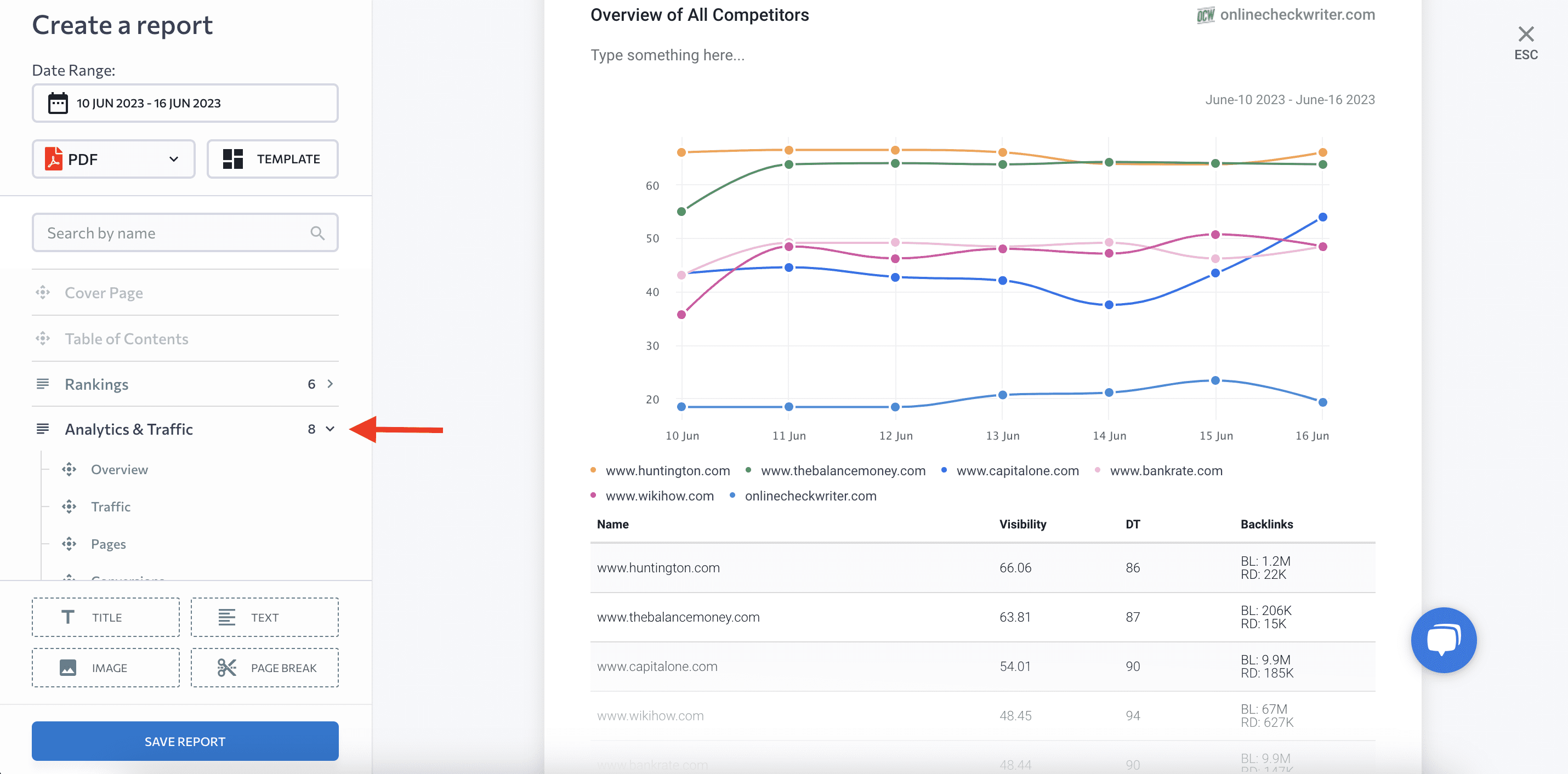
Frequent GA points and troubleshooting
We is not going to go into all the problems associated to Google Analytics. As a substitute, we are going to listing frequent issues that will happen throughout the account and property setup course of:
- Typos, errors, or additional whitespace within the Measurement ID or tag code.
- Lacking GA4 monitoring code on some pages. You may verify your web site with verification instruments, reminiscent of GA Checker or Google Analytics Debugger.
- Monitoring code within the improper place. Just be sure you positioned the tag earlier than the closing </head> tag.
- Misconfiguration of snippets or set off configurations in Google Tag Supervisor.
- Failure to avoid wasting configuration adjustments, rendering them inactive.
- Set up of each the Google tag snippet and the Tag Supervisor snippets. Ensure you solely use one technique.
You too can use the DebugView report to ensure your GA4 setup was profitable and which you could acquire information out of your web site. Enabling debug mode permits you to view consumer exercise for greater than half-hour, aiding you in troubleshooting tag setup points.
You’ve got two choices for enabling debug mode:
- On your system
- For different gadgets
When checking tag set up errors, allow debug mode on your system. This can make it easier to establish your system in DebugView. To do that:
- Set up the Google Analytics Debugger Chrome extension.
- Allow the extension.
- Refresh the web page.
- Use the Google Tag Assistant to allow debug mode, including parameters to your web site’s handle.
When you nonetheless must allow DebugView for different gadgets, you need to configure each your Google tag and Google Tag Supervisor snippets.
As soon as debug mode is enabled, you’ll be able to entry DebugView from the Property column within the Admin part. It permits you to monitor occasions triggered inside the final 60 seconds (Seconds stream) and half-hour (Minutes stream). You too can change gadgets when you’ve got enabled debug mode on a number of of them.
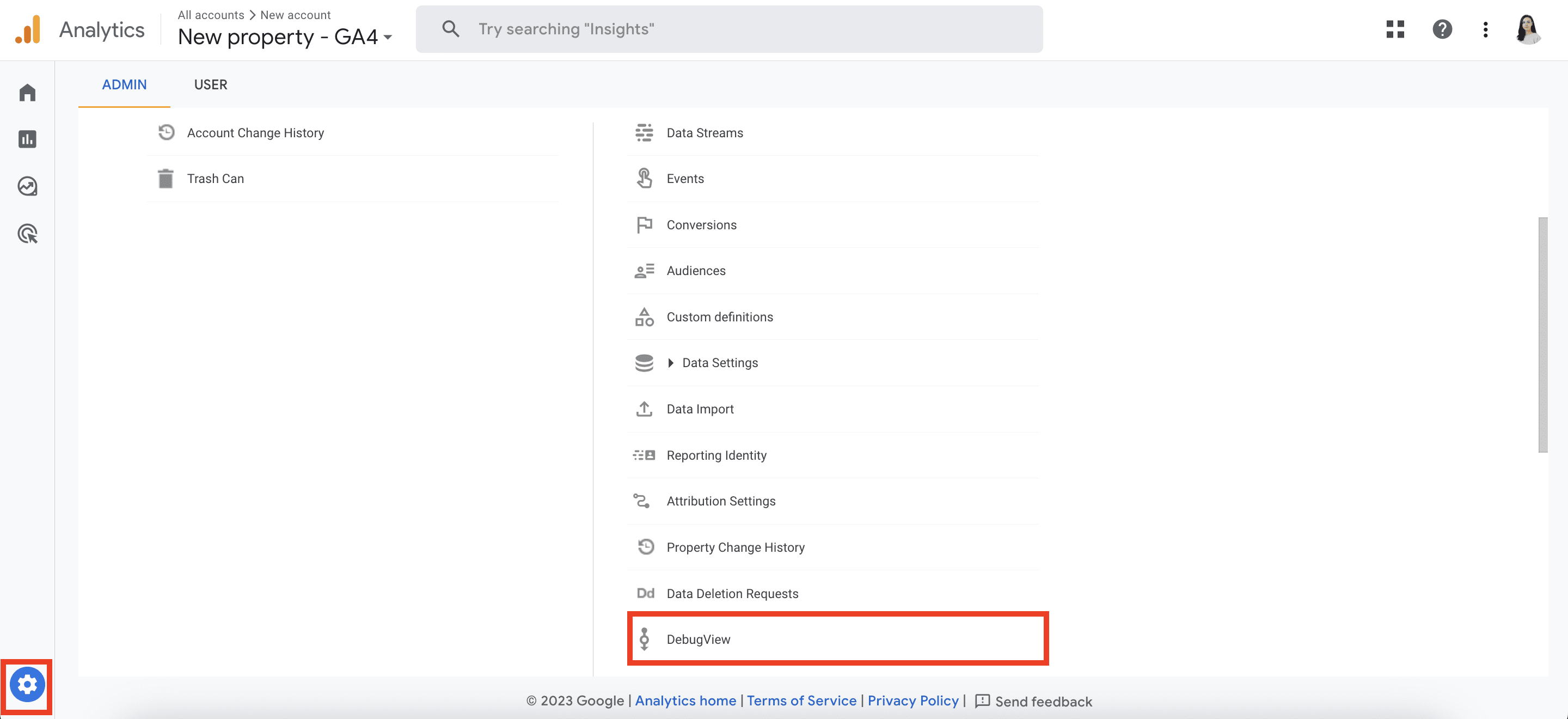
Additionally, you may get some solutions on Google assist:
Subsequent steps
After getting arrange the account and property, transfer on to exploring the search engine marketing metrics utilized in Google Analytics that define visitors, the place guests are coming from, how lengthy somebody spends in your web site, the most well-liked pages, and different measurements.
You can begin with Customers. This metric shows the full variety of customers who interacted along with your web site.
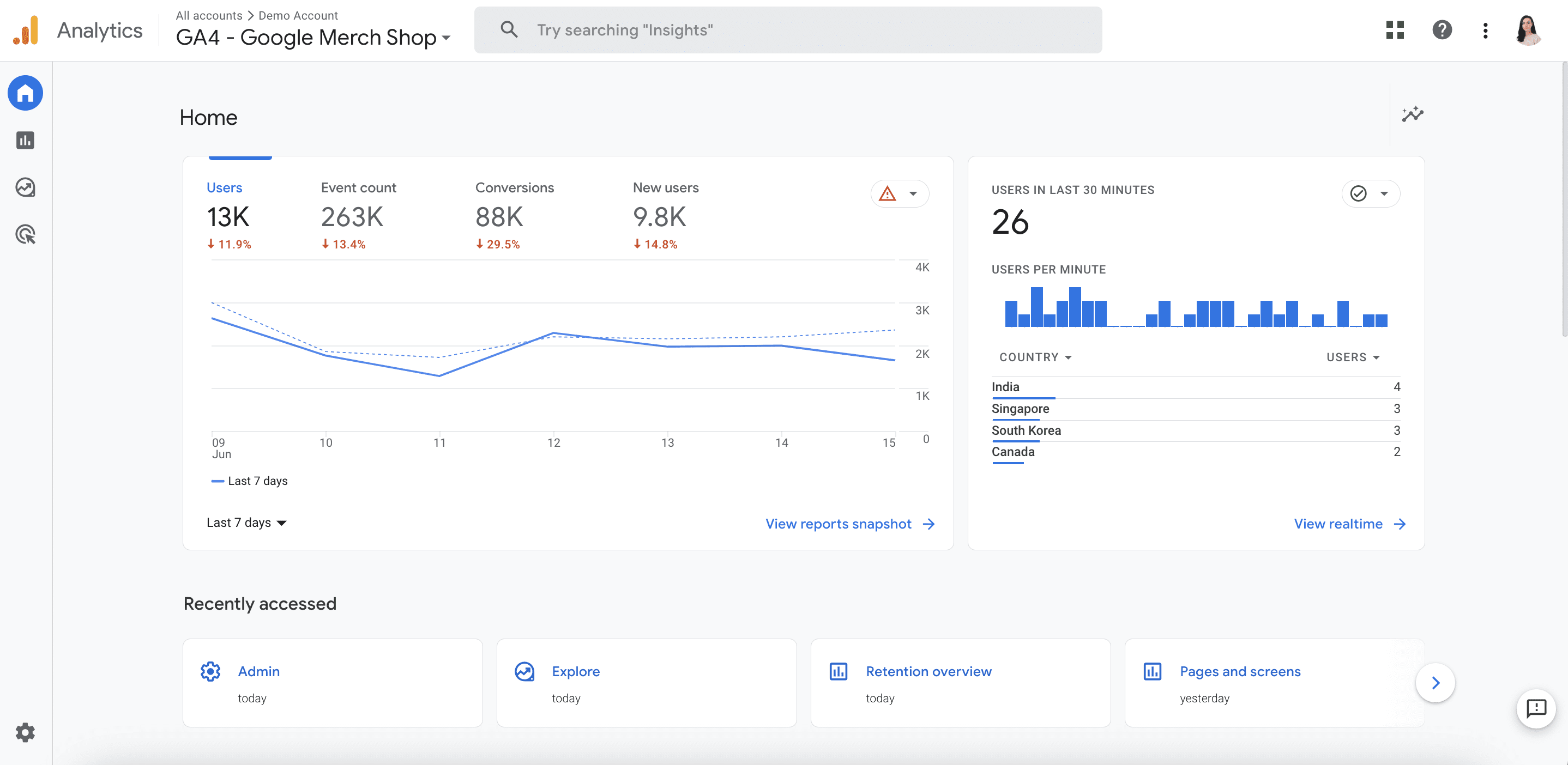
The Classes metric offers an summary of what number of periods your web site has, helping you in evaluating visitors volumes and detecting consumer habits developments.
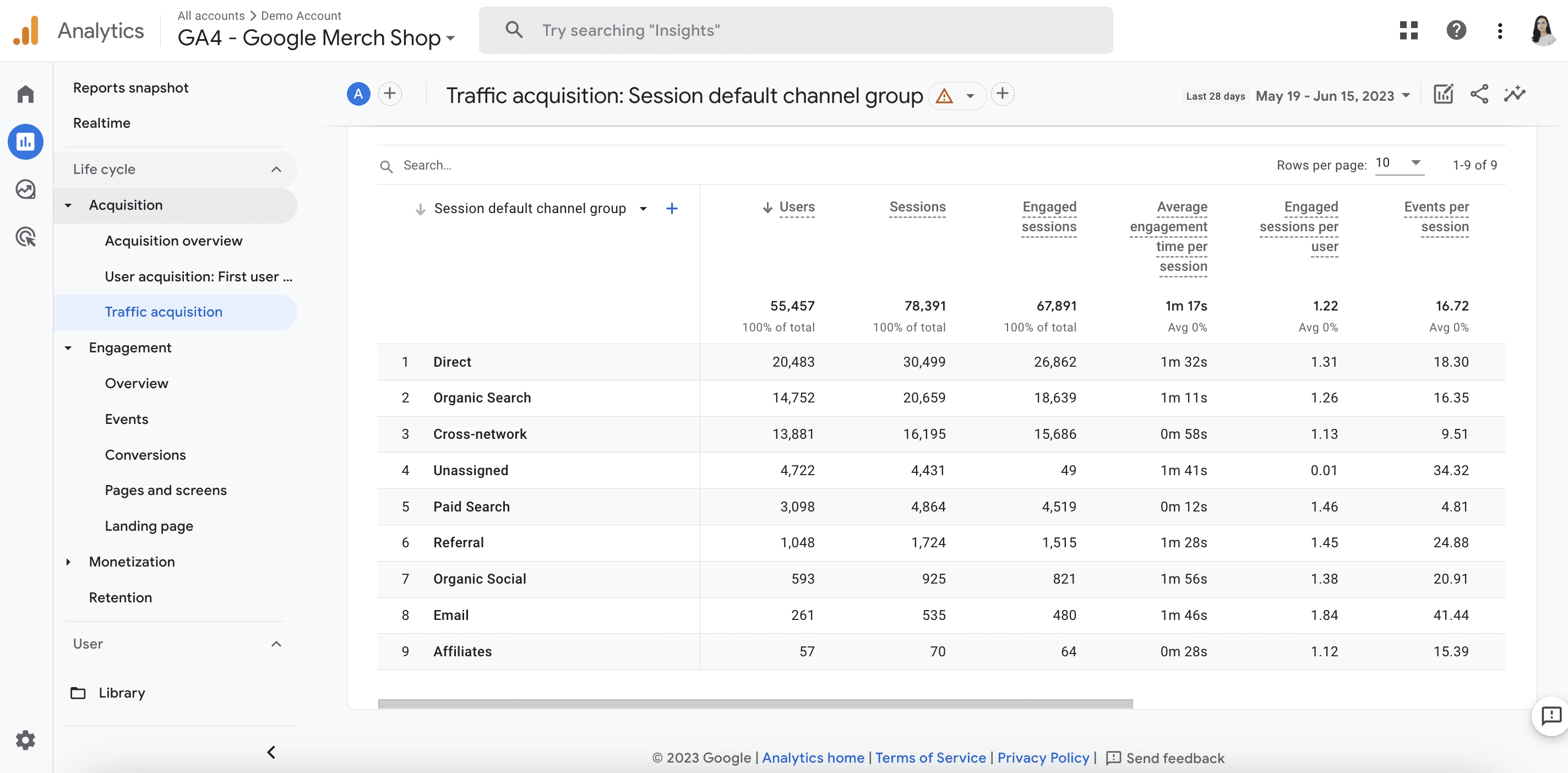
The brand new Engagement Fee metric helps decide the attraction of your web site and content material to customers. GA4 considers periods engaged in the event that they lasted longer than 10 seconds and had a number of conversion occasions, or two or extra web page/display screen views. Monitoring this metric presents insights into the consumer expertise you present and how one can enhance it. Getting a agency grip on this metric is particularly essential throughout web site redesign tasks whenever you’re evaluating the options carried out.
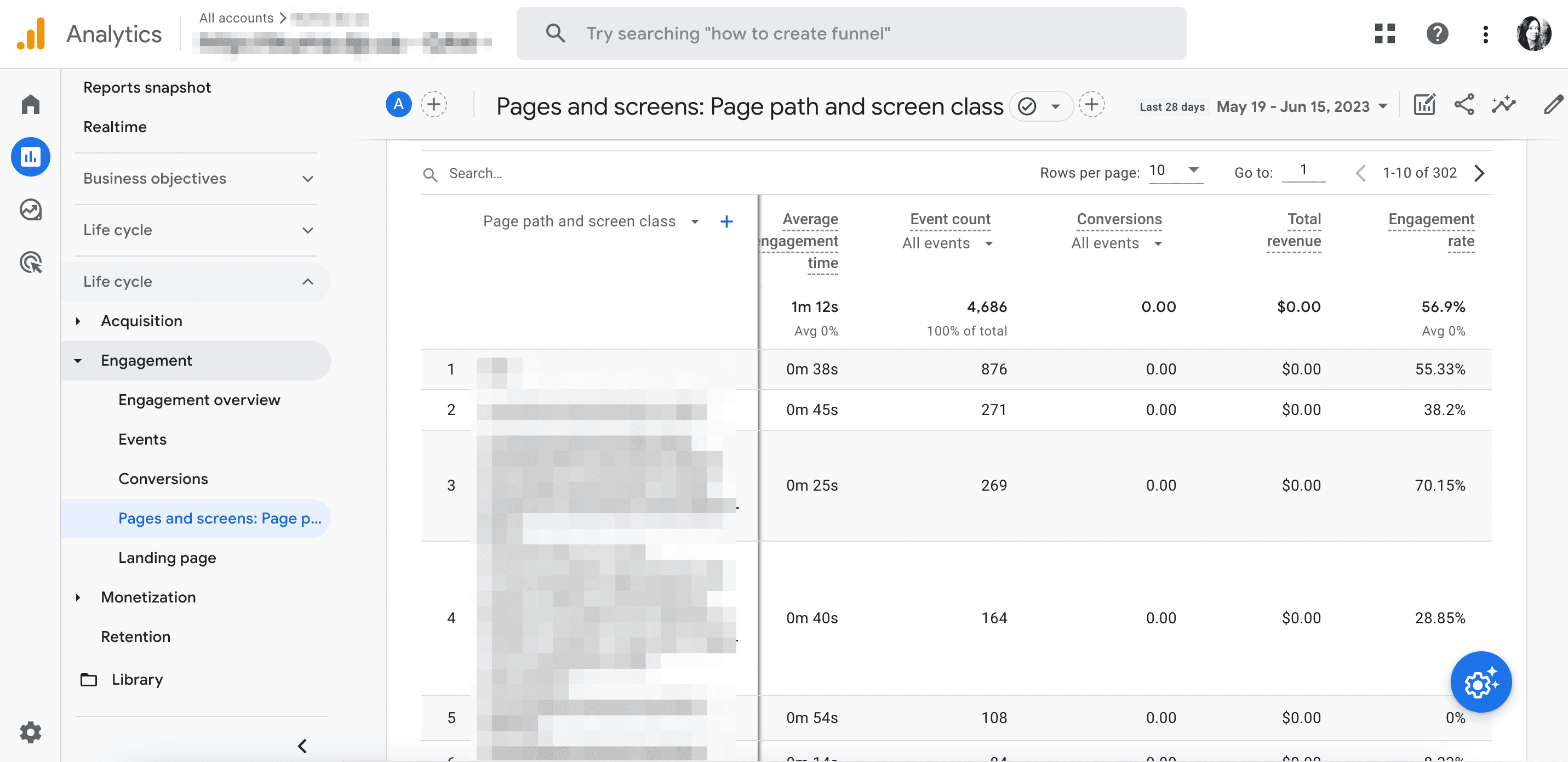
These are simply three amongst dozens and dozens of trackable metrics in GA4. Learn our detailed information on GA4 for search engine marketing for extra info.
Conclusion
We hope that now you could have a greater understanding of tips on how to arrange Google Analytics. That is actually an amazing software that gives site owners with a number of useful details about an internet site, particularly if paired with different providers.
Right here’re some key takeaways from the article:
- Google Analytics is a free and absolutely automated software that may be built-in with varied providers and CMS.
- To arrange GA, it’s a must to create an account, add a property, and get the GA4 monitoring code.
- Google Analytics 4 is the latest model, so be certain emigrate from Common Analytics, which is able to cease working in July 2023.
- When you migrate your web site to a brand new area, you’ll must observe the steps described on this article to arrange GA4 on your new property.
- Google Analytics may be linked to Search Console to entry a broader set of knowledge that may not be accessible solely in GA.
If in case you have any questions or points with the GA setup, please tell us. We’ll use any new info we discover to develop this text.
[ad_2]
Source_link